【科技新知】Google Meet視訊怎麼錄影?3種影片錄製方法教學
.jpg)
因為全球新冠肺炎疫情的緣故,導致Google Meet等線上視訊會議軟體爆紅,大家也都逐漸習慣遠距離交流的模式;不過當進行線上視訊會議時,有些人會可能想錄影留存會議重點,但卻找不到Google Meet的錄影按鍵……究竟是怎麼回事呢?今天這篇文章就要來為大家解決疑問,並教你Google Meet視訊錄影的3種方法!
想要擁有一台心儀的手機記得到傑昇通信,挑戰手機市場最低價還送千元尊榮卡及好禮抽獎卷,門號續約再享高額優惠!快來看看手機超低價格!買手機.來傑昇.好節省!
Google Meet 3種錄影方法教學
1. Google Meet內建錄影功能
雖然Google Meet有內建錄影功能,但目前只限定教育、企業付費等帳號能使用,一般申請的免費帳號無法找到此功能喔!假如你是使用一般帳號,可以略過這裡,往下參考第2、3種方法。
步驟一
如果你是Google付費或特殊帳號,請在Google Meet視訊畫面點擊右下角的「…」>「錄製會議」。
.jpg)
步驟二
這時右邊會出現錄影介面,點選「開始錄製」後等待幾秒鐘,等左上角轉為紅色的錄影字樣,就代表視訊正在錄製中囉!
.jpg)
2. Chrome擴充功能「Vimeo Record」
就算不是教育或企業Google帳號,還是可以透過其他方法來錄影的!只要在瀏覽器安裝Chrome擴充功能─「Vimeo Record」,即可錄製Google Meet線上視訊內容:
步驟一
點擊下面的傳送門,按下「加到Chrome」>「新增擴充功能」。
.jpg)
點我安裝「Vimeo Record」擴充功能
步驟二
安裝好之後,點擊右上角的「拼圖」,按下Vimeo Record右邊的「圖釘」,將它固定在工具列;並允許取用麥克風&相機。
.jpg)
.jpg)
步驟三
當你要進行螢幕錄影時,只要點擊右邊的錄影選單,先選擇錄影模式:「Screen」是單獨錄製瀏覽器視窗、「Camera」 則是視訊畫面、「Both 」為子母畫面,再點選「Start recording」開始錄影。
.jpg)
步驟四
錄影過程中,瀏覽器會出現控制面板,你可以隨時暫停或中止錄影。
.jpg)
步驟五
錄完影片之後該如何儲存呢?請點選跳出視窗的「Join Vimeo for free」,免費加入會員即可下載。
.jpg)
步驟六
填寫資料註冊完畢後,點選左排的「Videos」>「Recordings」,再點選剛剛錄製的影片。
.jpg)
步驟七
確認影片沒問題後,點選右下角的「下載」按鈕,並選擇你想要的「影片畫質」,就能儲存到電腦裡囉!
.jpg)
.jpg)
3. 螢幕錄影工具
假如你不想使用Chrome擴充功能,那麼也可以考慮市面上的付費/免費螢幕錄影程式,不過要特別留意的是,建議下載可信任、安全的軟體,以免公司內部的重要資料外流;而若你是使用Windows 10系統,也可以直接使用內建的螢幕錄影程式,方便又安全!可以參考下面的教學文章操作喔~
.jpg)
延伸閱讀:Windows10如何桌面螢幕錄影?內建程式免安裝/下載!
延伸閱讀:Google Meet視訊會議怎麼套用濾鏡?美肌/搞笑特效安裝教學!
手機哪裡買價格最便宜划算有保障?
如果想要買到價格最便宜划算又有保障的手機當然要到傑昇通信!傑昇通信是全台最大且經營30多年通信連鎖,挑戰手機市場最低價,保證原廠公司貨,還送千元尊榮卡及好禮抽獎卷,續約/攜碼再享高額折扣!此外在台灣有超過百間門市,一間購買連鎖服務,一次購買終生服務,售後免擔心購買有保障,買手機來傑昇好節省!
.jpg)








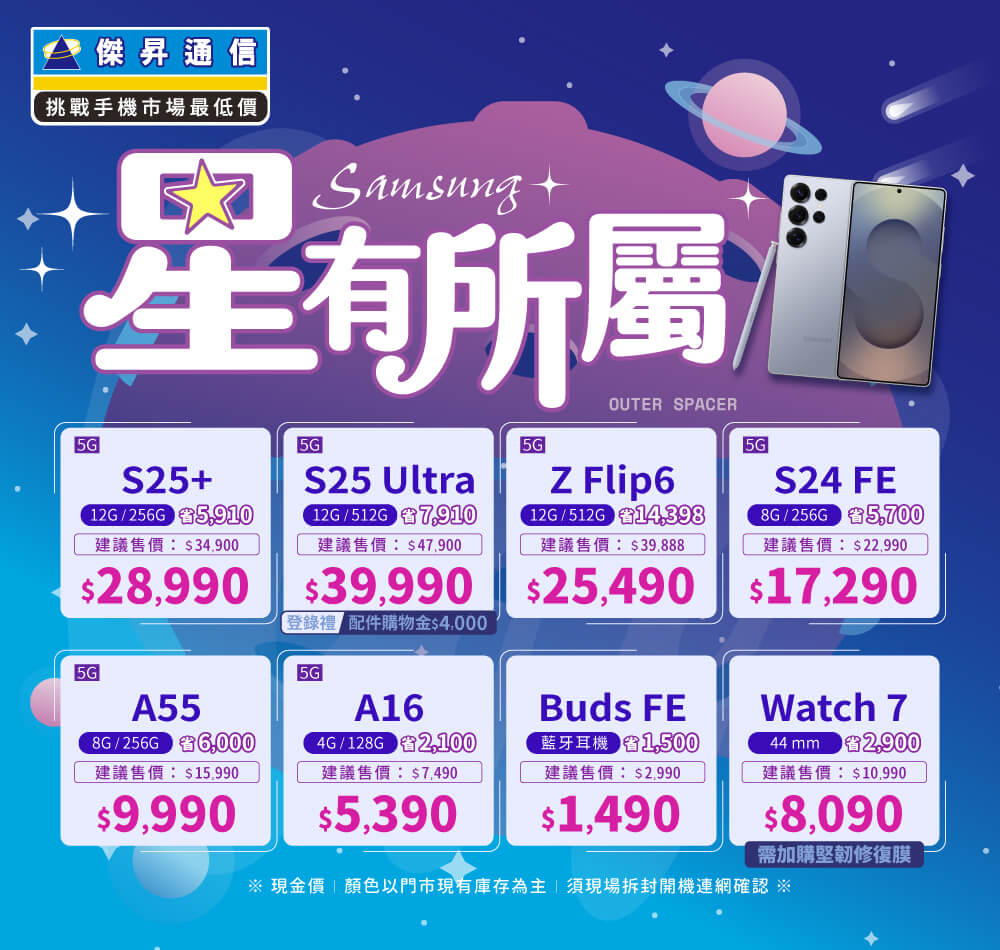
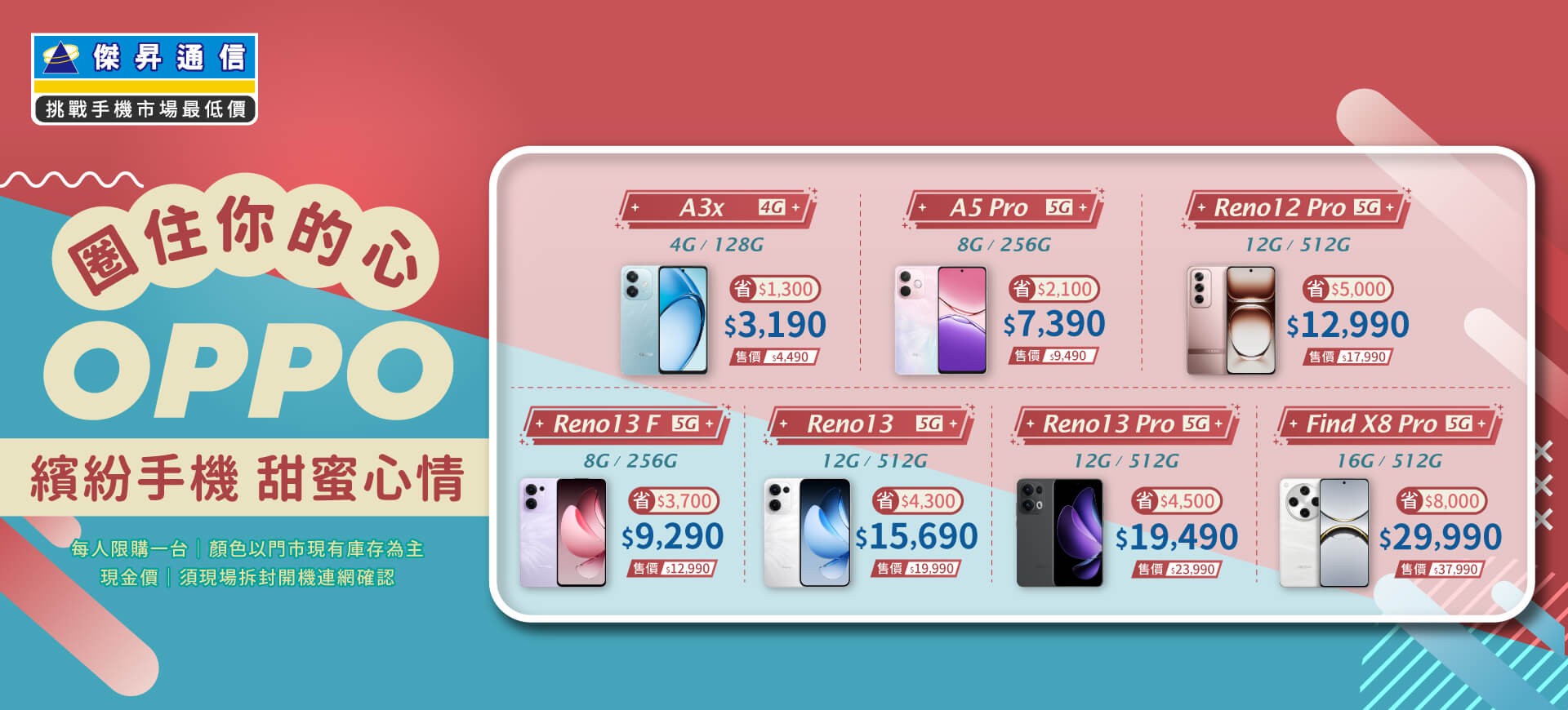










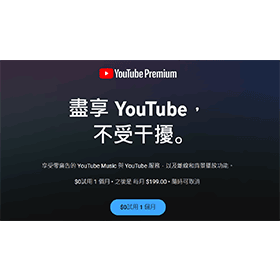


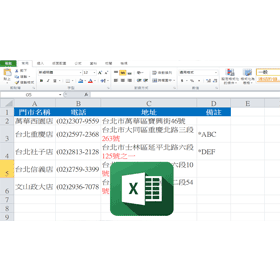
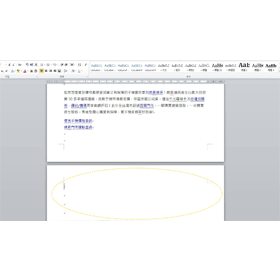

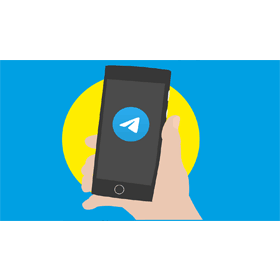

![Apple iPhone 16 Pro Max (256G)[原]](https://file1.jyes.com.tw/data/goods/cover/1727161561898535829.jpg)


![Apple iPhone 16 (128G) [粉]](https://file1.jyes.com.tw/data/goods/cover/1727159980403656359.jpg)














