【科技新知】Word如何設定自動編號? 單層/多層自動編號設定教學!
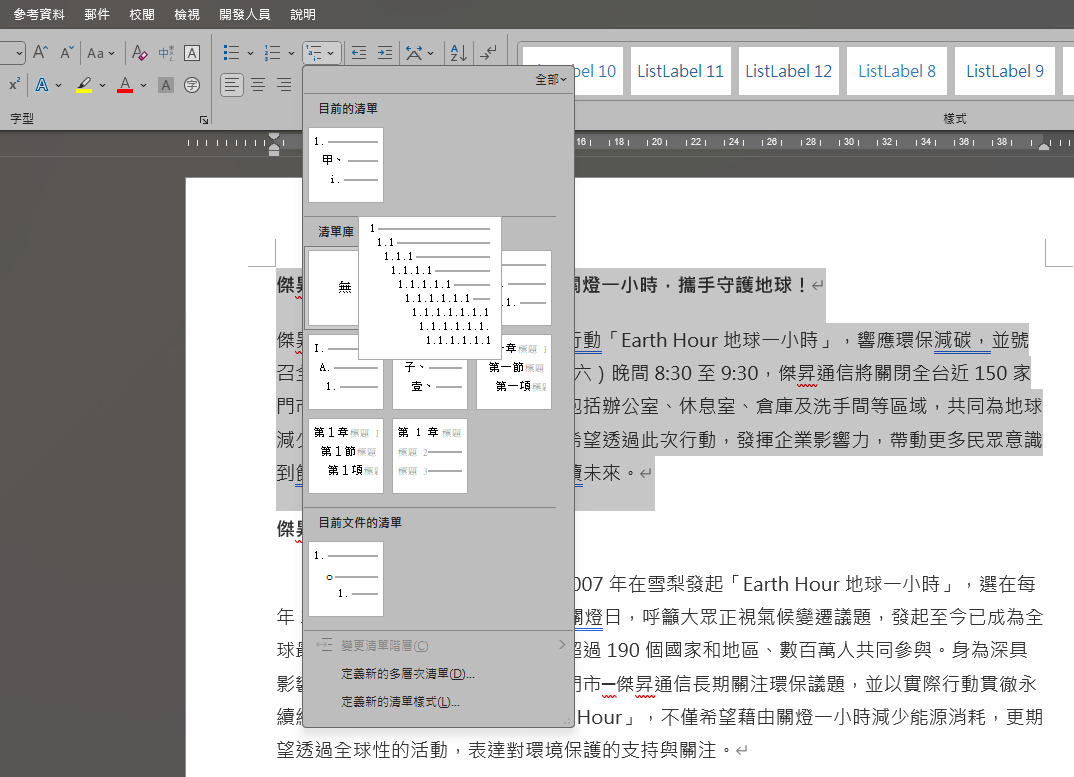
Microsoft Word 是日常工作與學習中常用的文書處理工具,無論是製作報告、論文還是整理會議紀錄,自動編號功能都是不可或缺的利器。今天要介紹的是Word「自動編號」功能,讓你可以快速建立條列式項目,使文件內容能編排地更有條理且方便閱讀。
想要擁有一台心儀的手機記得到傑昇通信,挑戰手機市場最低價再享會員尊榮好康及好禮抽獎券,舊機也能高價現金回收,門號續約還有高額優惠!快來看看手機超低價格!買手機.來傑昇.好節省!
如何在 Word 設定自動編號?
如果想要在Word文件設定自動編號,主要會有 「單層編號 」和 「多層次編號」 兩種方式,以下分別說明如何設定。
設定「單層自動編號」
首先介紹的是「單層編號」,適合用於一般的條列式內容,例如:清單或步驟說明。
方法一:使用功能區設定自動編號
開啟 Word 文件,點擊游標至要新增編號的段落。
切換至 [常用](Home)標籤。
在 [段落](Paragraph)區塊中,找到 [編號](Numbering)按鈕。
點擊下拉箭頭,選擇適合的編號格式,例如:
1, 2, 3, ...
a, b, c, ...
I, II, III, ...
選擇後,Word 會自動將該段落加入編號。
按下 Enter 鍵後,下一行會自動繼續編號。
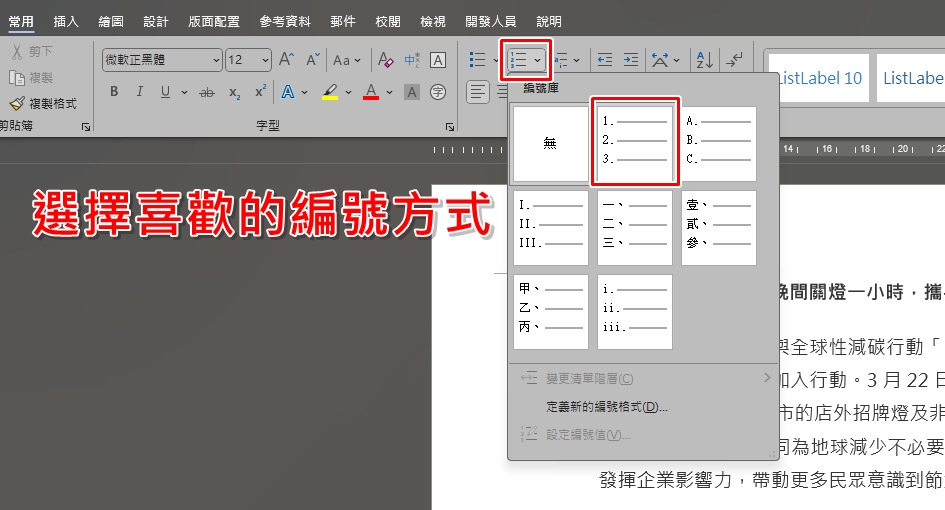
方法二:使用快捷鍵自動編號
輸入「數字」 + 「.」 + 「空格」(例如: 1. )。
Word 會自動將其轉換為編號格式。
按 Enter 進入下一行時,會自動繼續編號。
🔹 小技巧: 如果只想輸入「1. 」而不啟用自動編號,可以按 Backspace 取消。
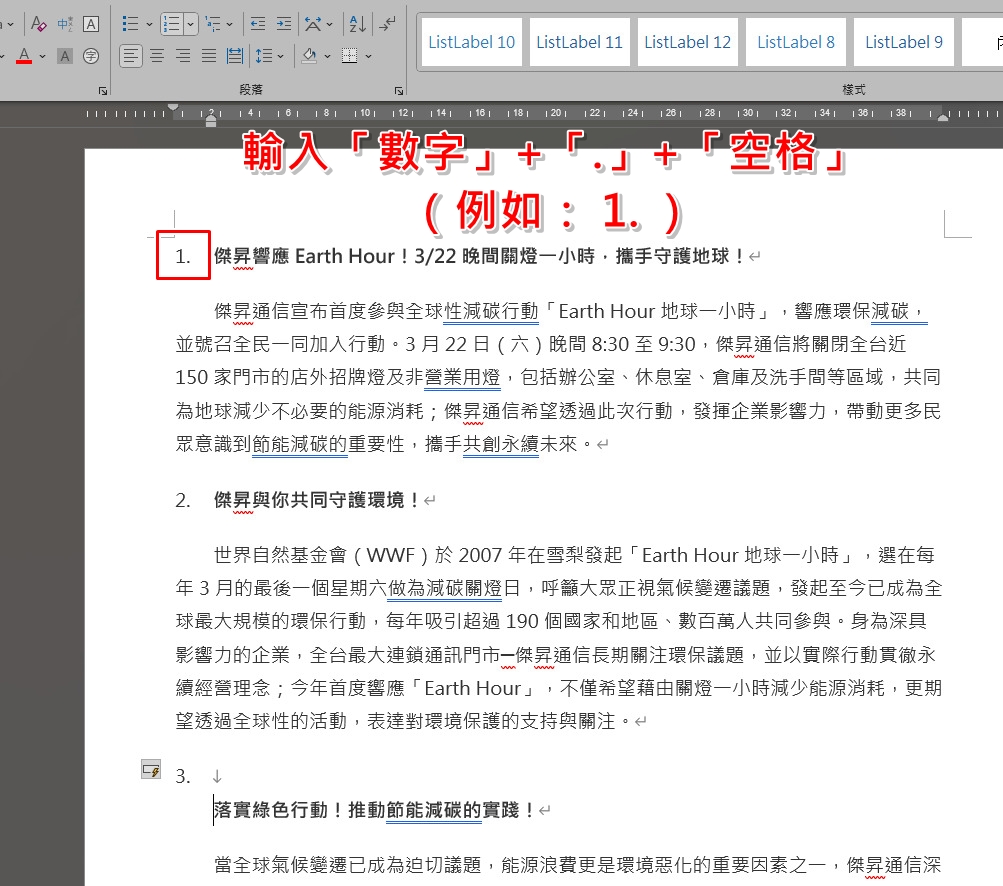
設定「多層次自動編號」
多層次編號適用於結構較複雜的內容,例如大綱或文件章節。
操作步驟:
選取文字(可先輸入內容,再套用編號)。
切換至 [常用]標籤,點擊[多層次清單] 按鈕。
選擇預設格式,或點擊 [自訂清單] 來設定專屬樣式。
設定後,按 Enter 會自動新增對應層級的編號。
按下 Tab 鍵,可以將編號提升為子層級。
按 Shift + Tab 則可返回上一層。
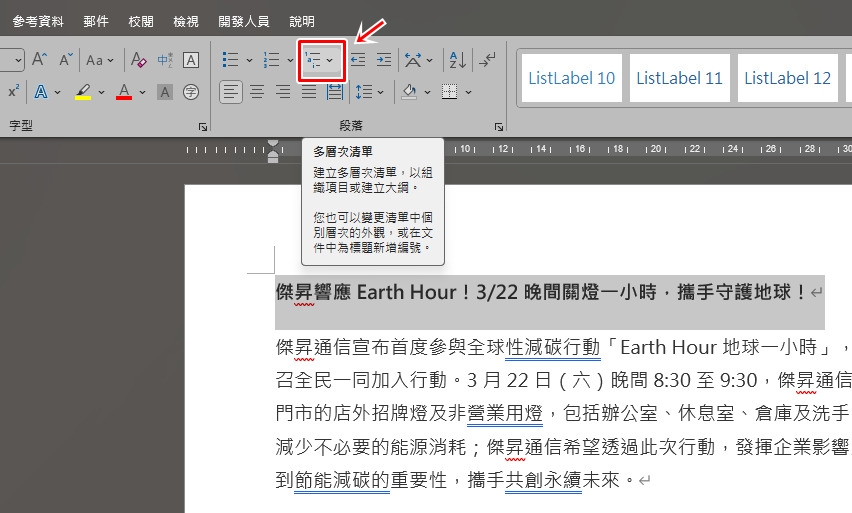
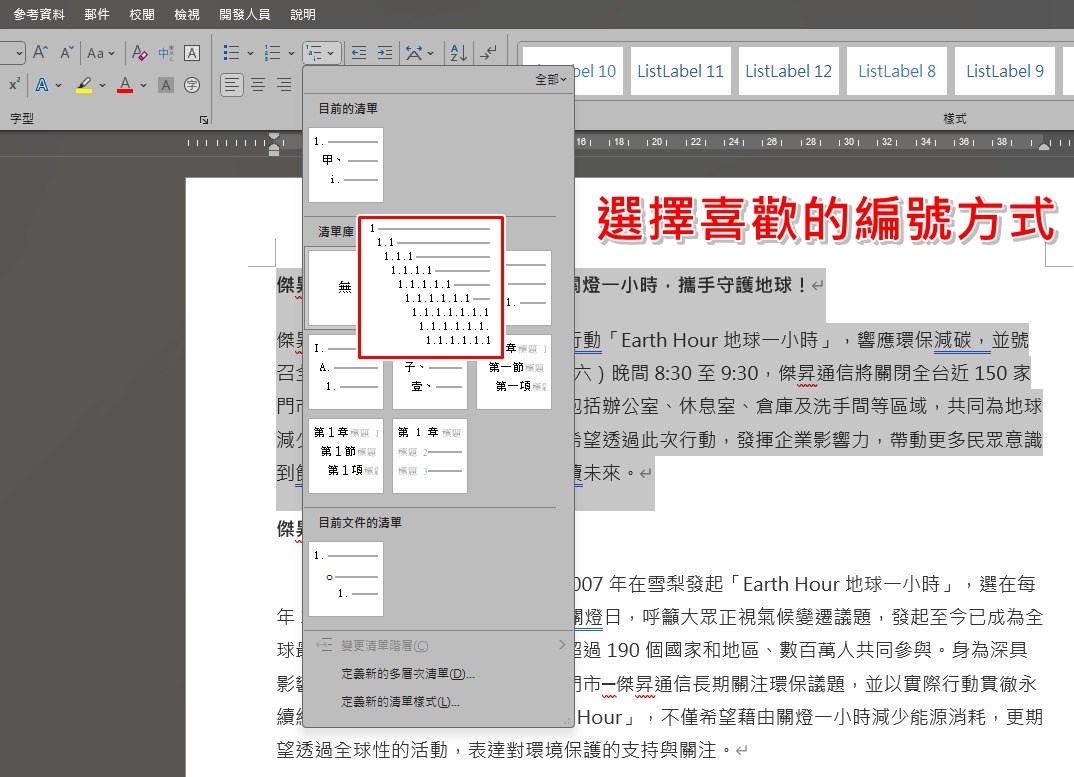
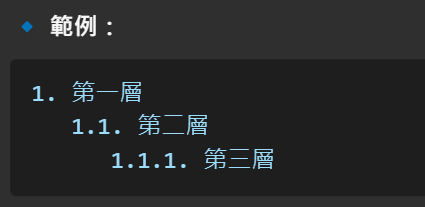
🔹這種編號方式非常適合長篇文件,例如:長篇報告或企劃書。
使用自動編號的注意事項
避免與手動輸入衝突:如果你在數字後按空白鍵,Word 會自動將其轉換為編號。
注意多層次設定:階層式編號適合複雜結構,請確保每層邏輯清晰,避免混亂。
文件一致性:若文件包含多位編輯者,請統一編號格式,確保排版風格一致。
Word自動編號常見問題 (FAQ)
Q1:為什麼編號會自動變成「1」,而不是接續原本的數字?
A:可能是手動輸入換行,導致 Word 視為新列表。
🔹 解決方法: 嘗試按鍵盤的「Backspace」 讓它回到上一行,或點擊 [繼續編號]。
Q2:如何將編號格式變更為自訂樣式?
A:選取已編號的段落,右鍵點擊編號,選擇「定義新編號格式」。然後自訂數字樣式、對齊方式等即可。
Q3:Word 自動編號與手動編號混用會有問題嗎?
A:建議統一使用,或是選擇自動編號,手動編號可能導致排序錯亂或無法快速更新。
掌握 Word 的自動編號與關閉功能,能讓您的文件編排更加專業與高效。無論是設定條理清晰的數字編號,還是關閉不必要的自動編號,理解這些操作都能幫助您更好地完成各類文件製作。如果你最近剛好想要換新蘋果手機或其他產品配件的話,記得要找挑戰手機市場最低價的傑昇通信喔!
延伸閱讀:【科技新知】Word怎麼關閉自動編號?手動刪除/永久關閉設定教學!
延伸閱讀:【科技新知】Word如何插入圖片?3方法一鍵加入!
延伸閱讀:【科技新知】Word如何製作目錄?簡易教學3分鐘快速搞定!
延伸閱讀:【科技新知】Word如何合併列印?批次大量發送通知/報表技巧
延伸閱讀:【科技新知】Word如何製作表格?插入/手繪表格一鍵生成!
手機哪裡買價格最便宜划算有保障?
當然是來傑昇通信絕對是你的最佳選擇!作為全台規模最大且超過30多年經營歷史的通訊連鎖,傑昇通信不僅挑戰手機市場最低價,消費再享會員尊榮好康及好禮抽獎券,舊機也能高價現金回收,門號續約還有高額優惠!超過130間門市遍布全台,一間購買連鎖服務,一次購買終生服務,讓您買得安心用的開心。買手機.來傑昇.好節省!
空機破盤價格查詢
舊機回收估價查詢
傑昇門市據點查詢








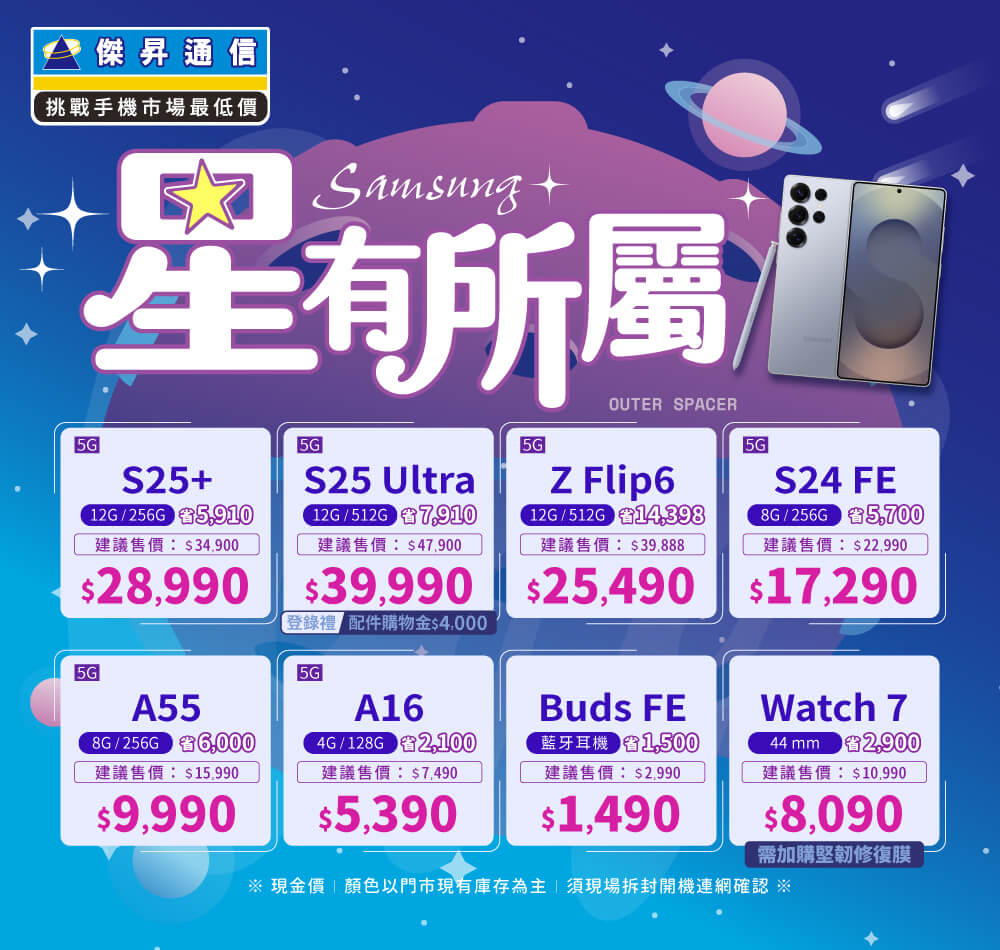
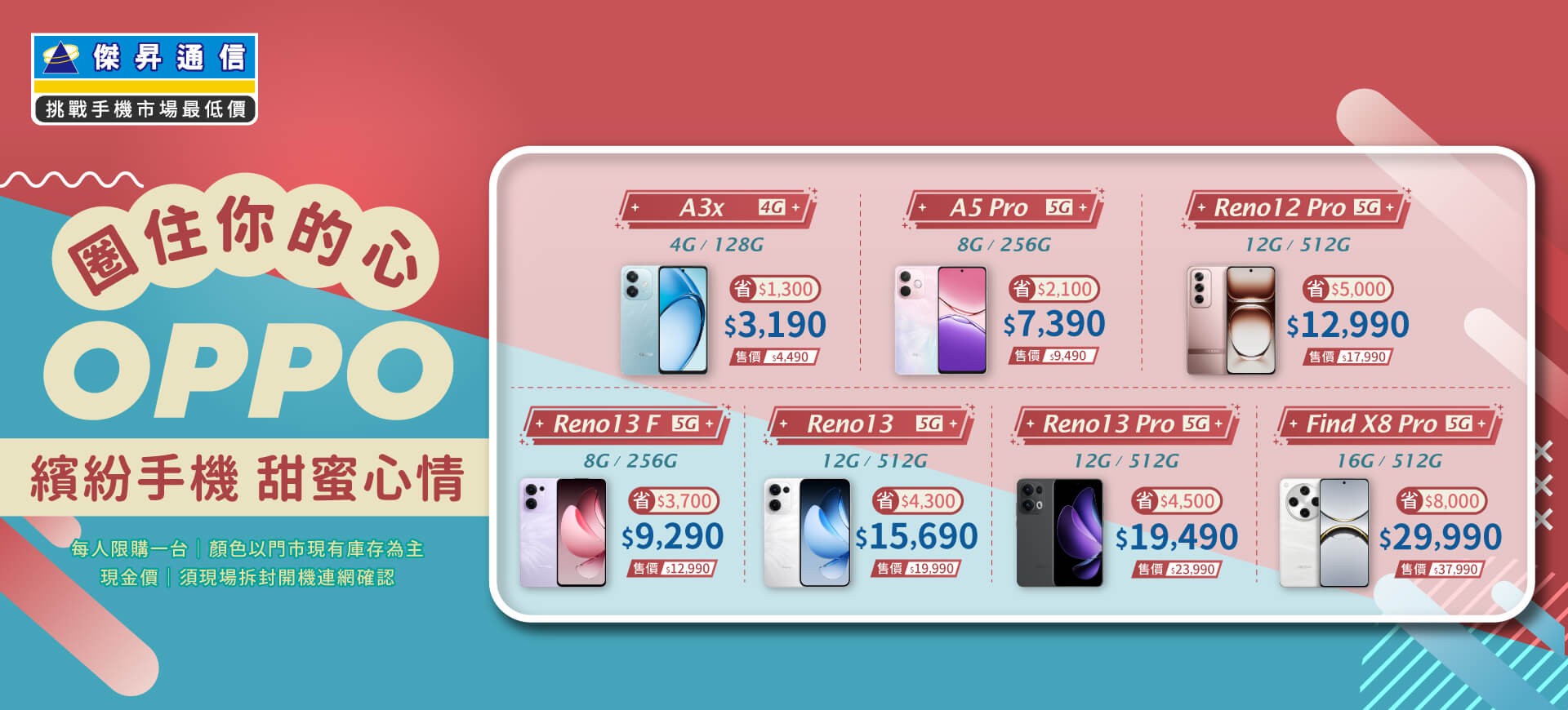









.jpg)
(1).jpg)

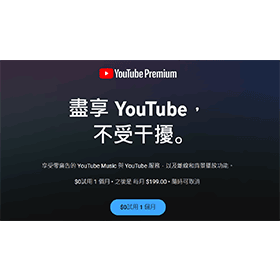


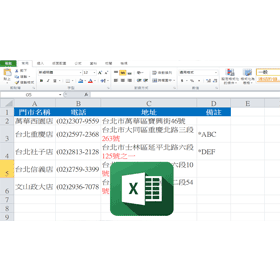
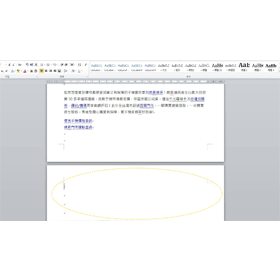

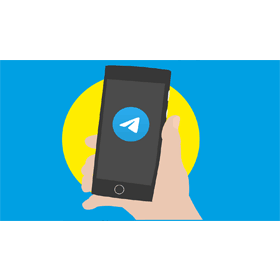

![Apple iPhone 16 Pro Max (256G)[原]](https://file1.jyes.com.tw/data/goods/cover/1727161561898535829.jpg)


![Apple iPhone 16 (128G) [粉]](https://file1.jyes.com.tw/data/goods/cover/1727159980403656359.jpg)














