【科技新知】Word如何製作表格?插入/手繪表格一鍵生成!
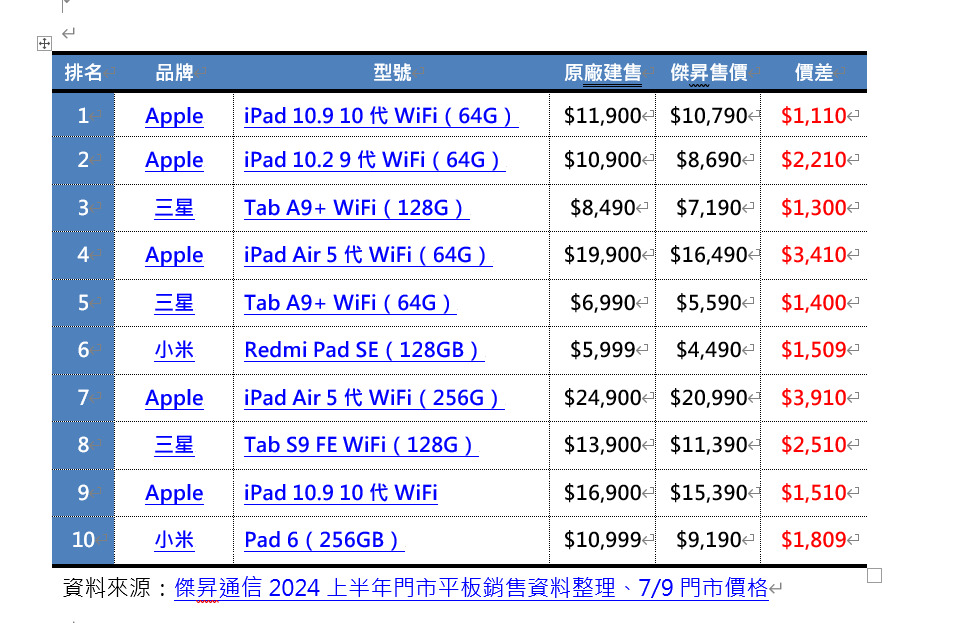
Microsoft Word 是現代人日常工作、學習中常用的文書處理軟體,其中「表格」更是整理數據、計劃行程、製作報告時不可或缺的功能。無論你是新手還是進階使用者,掌握 Word 製作表格 的技巧,能讓你的文件更加清晰有條理。 本篇教學將詳細介紹 3 種在 Word 製作表格的方法,並涵蓋 自訂樣式、調整欄寬、快速新增與刪除列 的技巧,讓你輕鬆成為 Word 表格製作高手!
想要擁有一台心儀的手機記得到傑昇通信,挑戰手機市場最低價再享會員尊榮好康及好禮抽獎券,舊機也能高價現金回收,門號續約還有高額優惠!快來看看手機超低價格!買手機.來傑昇.好節省!
Word「插入表格」功能快速建立
「插入表格」是 Word 中最常用的表格建立方式,只需簡單的設定就能快速生成表格,適用於 簡單的資料整理。
步驟一:開啟 Word 文件
首先打開 Microsoft Word,進入你要新增表格的文件。將游標移至你希望插入表格的位置。
.jpg)
步驟二:選擇「插入表格」
點擊上方功能區的 「插入」 >「表格」,滑鼠移至「插入表格」選項,透過格線選擇需要的 「列數與欄數」(例如 3 列 × 4 欄)。
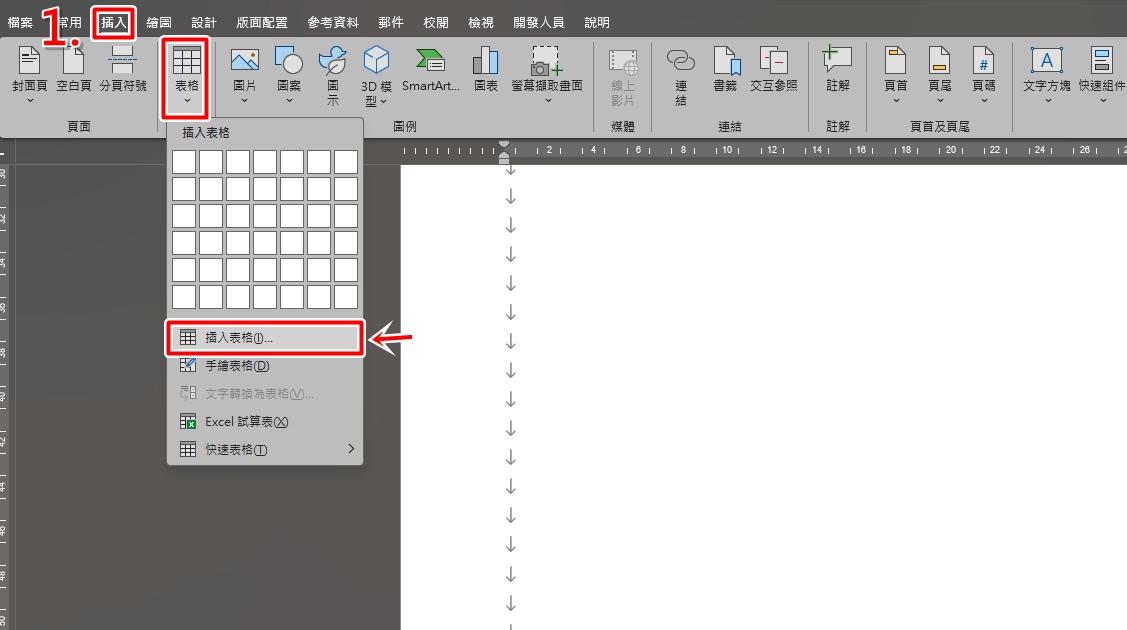
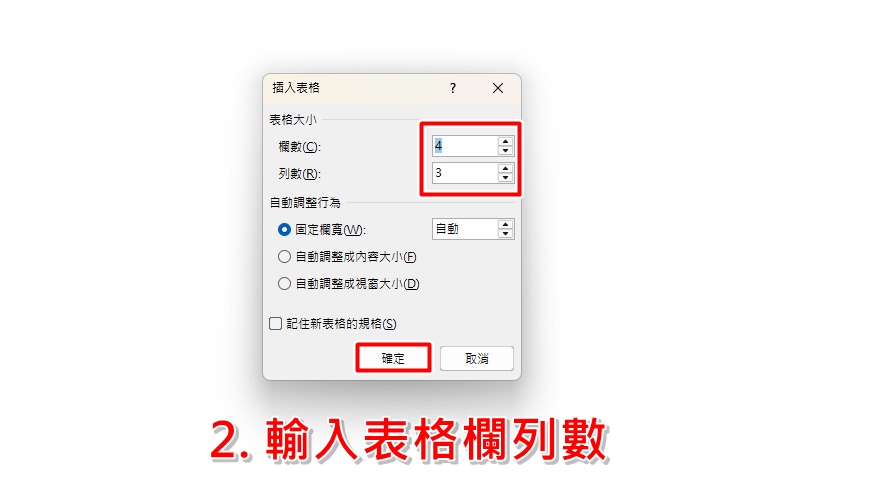
步驟三:編輯與調整表格
如果你需要進一步調整儲存格的欄列,可透過以下步驟進行細項調整:
-
新增列或欄:右鍵表格,選擇「插入」來新增列或欄。
-
刪除列或欄:選取需要刪除的部分,右鍵選擇「刪除儲存格」。
-
調整欄寬列高:將游標移至表格邊框,拖曳即可調整大小。
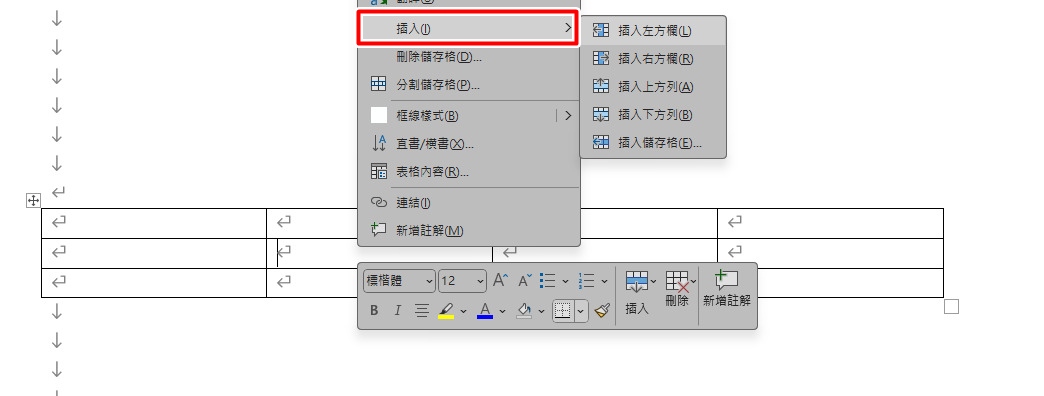
💡 小技巧:若需精確調整,點擊「版面配置」選項,使用 「高度」、「寬度」 設定。
Word「繪製表格」功能打造複雜結構
Word另一種方式「繪製表格」,適合用來製作 不規則形狀表格,例如合併儲存格或特殊分隔欄位。以下是詳細的操作步驟說明:
步驟一:啟動繪製工具
請先點擊 「插入」>「表格」>「繪製表格」,此時游標會變成鉛筆圖示,表示已進入繪製模式。
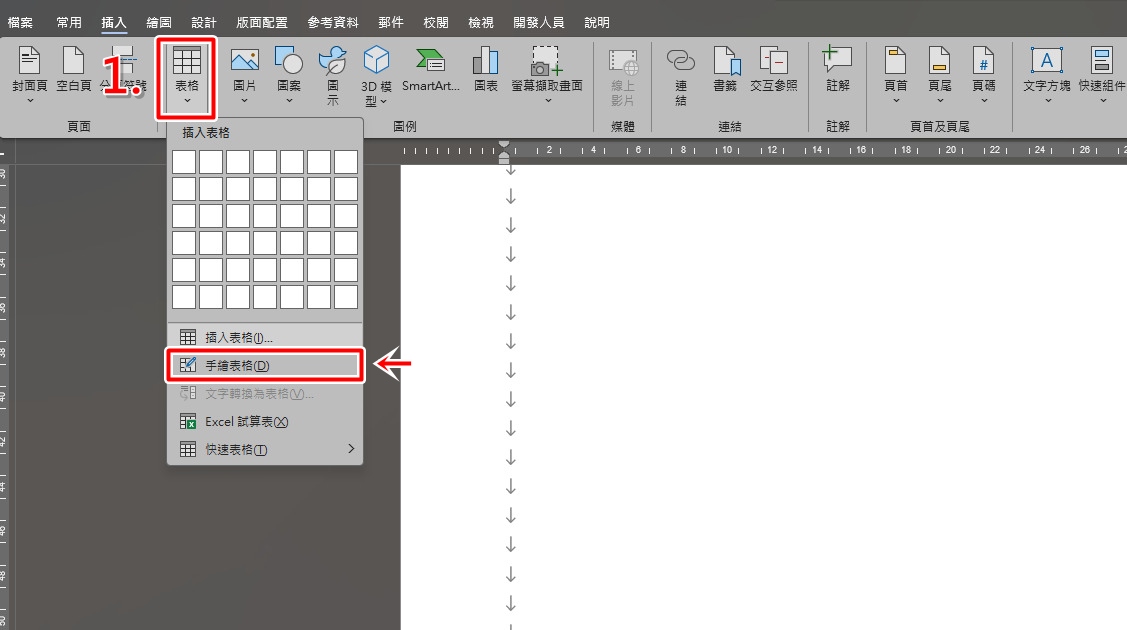
步驟二:手動繪製表格
接著按住滑鼠左鍵,拖曳繪製表格框架,在框架內 繪製橫線與直線,自由定義欄列結構。
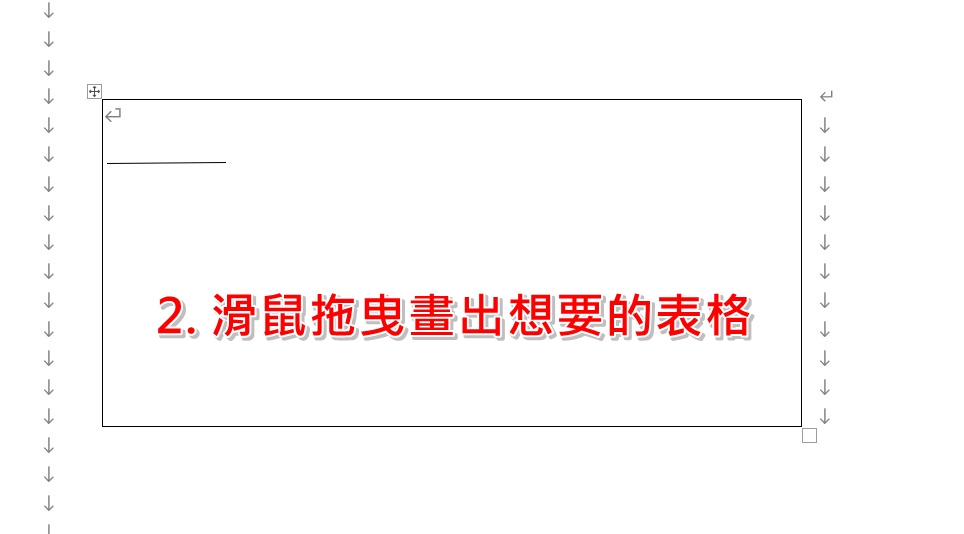
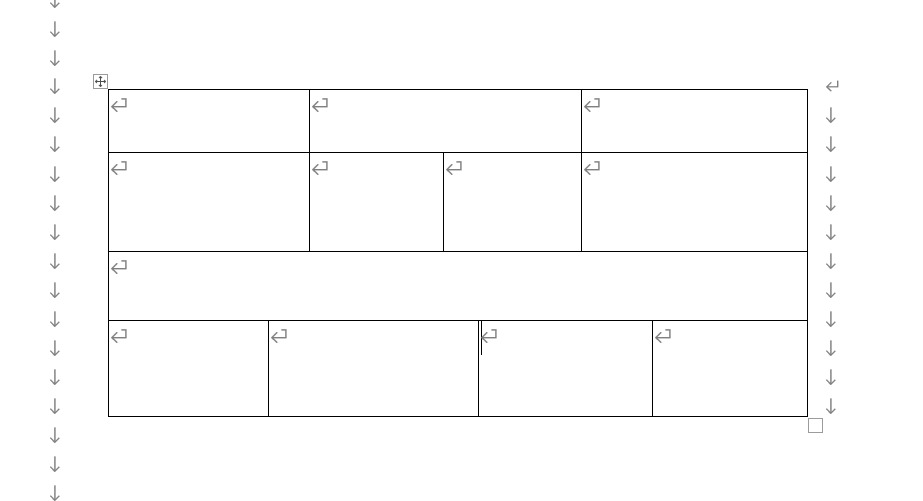
步驟三:合併或分割表格
若你想要合併或分割儲存格,可藉由下列步驟進行調整:
-
合併儲存格:選取多個儲存格,右鍵選擇「合併儲存格」。
- 分割儲存格:右鍵表格,選擇「分割儲存格」,設定行數與列數。
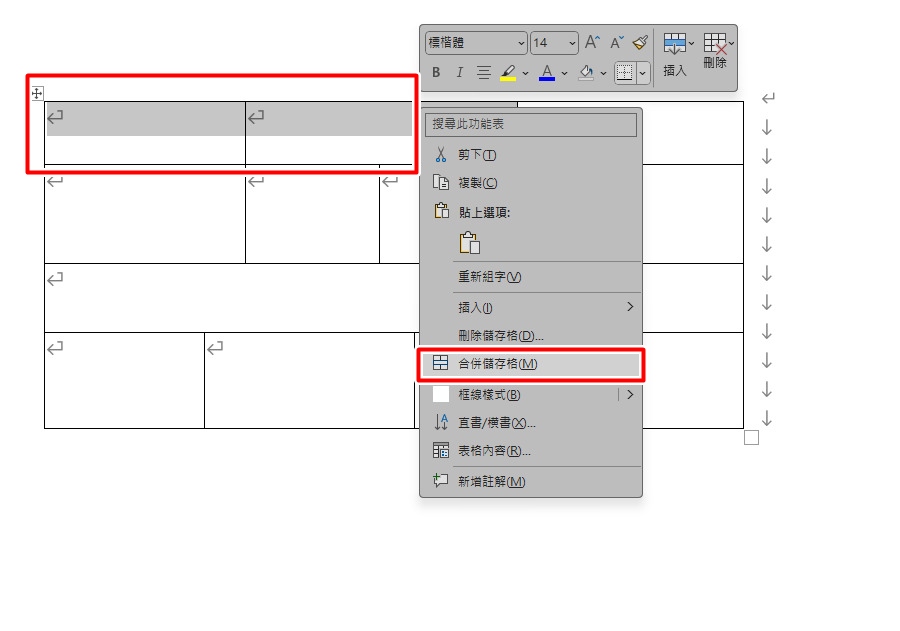
💡 小技巧:如果不小心劃錯,只要點擊上面的「橡皮擦」,按下指定線條即可清除。
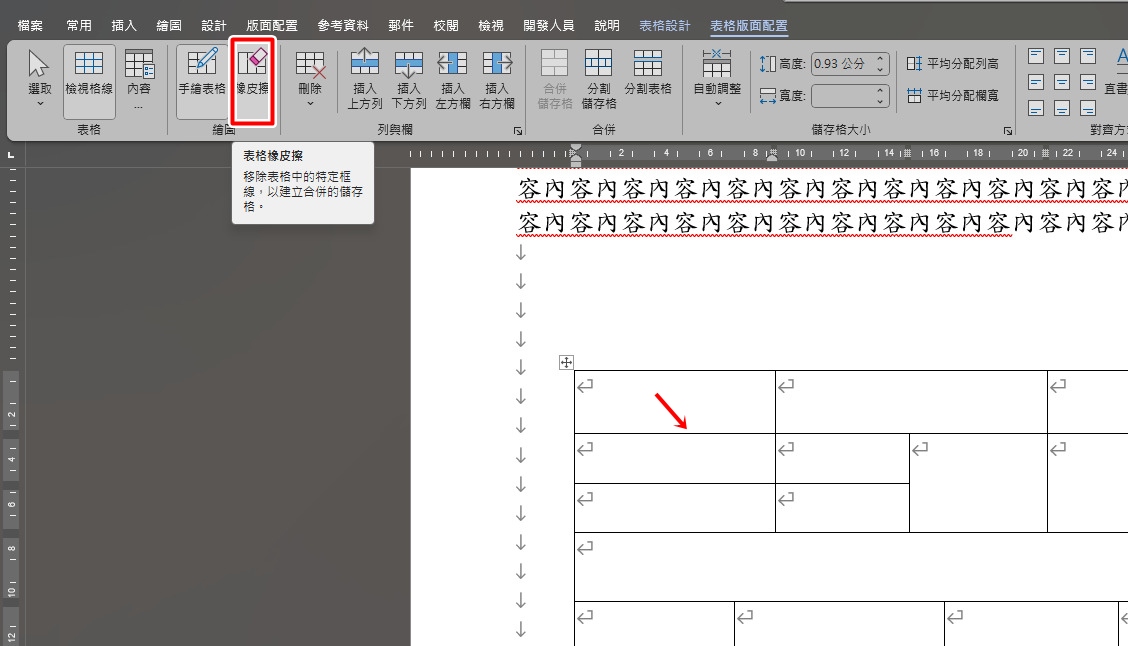
🔍 常見問題解答(FAQ)
Q1:怎麼讓 Word 表格標題在每頁重複顯示?
-
選取表格的第一列(標題列)。
-
點擊 「版面配置」 > 「重複標題列」,即可在分頁時自動顯示標題。
Q2:如何設定 Word 表格自動調整欄寬?
-
選取整個表格。
-
點擊 「版面配置」 >「自動調整」,選擇:
-
根據內容自動調整:欄寬依內容長度調整。
-
根據視窗自動調整:表格依頁面寬度自動縮放。
-
Q3:Word 表格怎麼設定對齊方式?
-
選取儲存格,進入 「版面配置」。
-
點擊 「對齊方式」,設定左對齊、右對齊或置中。
Q4:Word 表格如何一鍵美化?
如果想要為表格增添顏色、或是帶來框線設計,可以點擊上排的「表格設計」選項,選擇你喜歡的樣式即可一鍵美化表格。
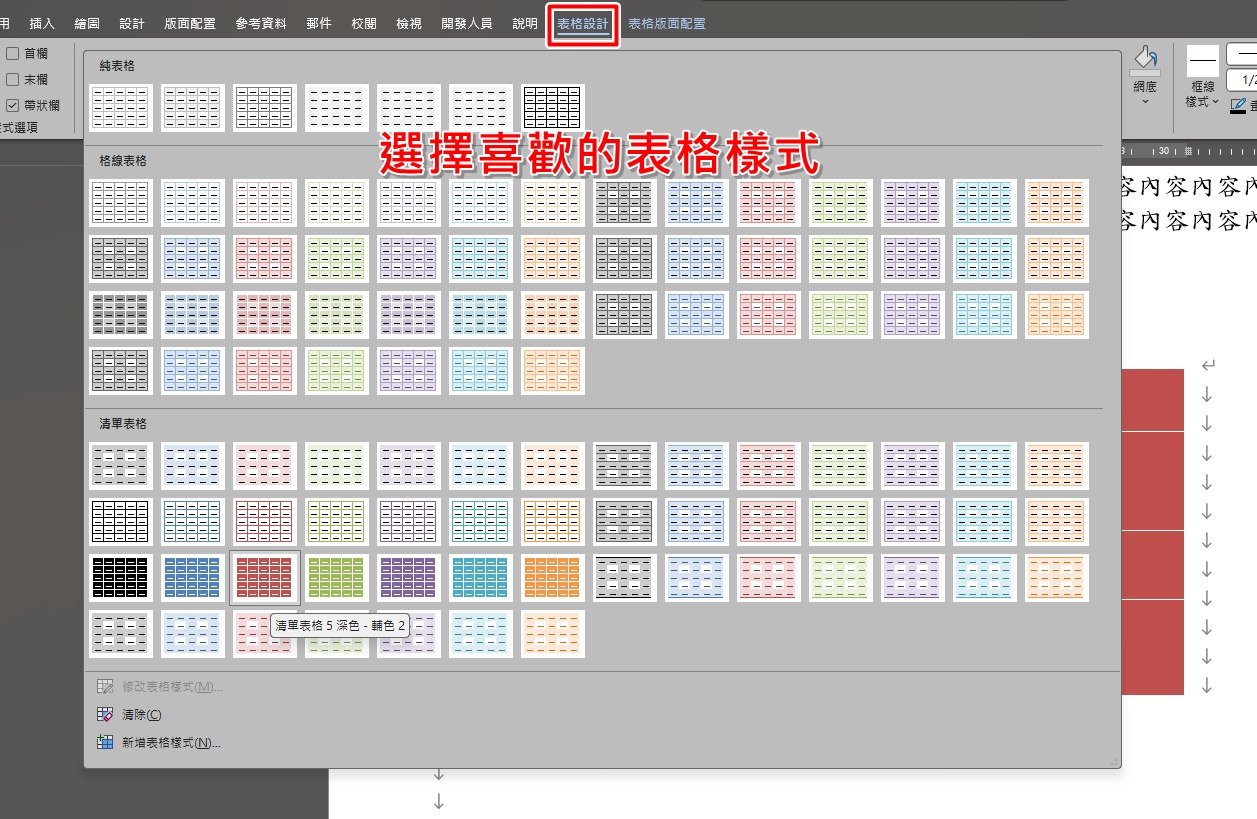
透過本篇教學,你就已經成功學會Word 快速製作表格 的技巧了!無論你是要製作報告、計畫書,還是學校作業,這些實用方法都能幫助您提升文書處理效率!快來試試看,讓您的文件更加專業、美觀吧!
延伸閱讀:【科技新知】Word如何插入頁碼?封面頁碼怎麼隱藏跳過?
延伸閱讀:【科技新知】Word如何製作目錄?簡易教學3分鐘快速搞定!
延伸閱讀:Word空白頁刪不掉?教你這幾招解決!
延伸閱讀:Word文件如何新增「可勾選的方格」?製作表格/物品清單必備!
延伸閱讀:Word如何設定「限制編輯」功能?別人無法修改指定區域的內文字!
手機哪裡買價格最便宜划算有保障?
當然是來傑昇通信絕對是你的最佳選擇!作為全台規模最大且超過30多年經營歷史的通訊連鎖,傑昇通信不僅挑戰手機市場最低價,消費再享會員尊榮好康及好禮抽獎券,舊機也能高價現金回收,門號續約還有高額優惠!超過130間門市遍布全台,一間購買連鎖服務,一次購買終生服務,讓您買得安心用的開心。買手機.來傑昇.好節省!
空機破盤價格查詢
舊機回收估價查詢
傑昇門市據點查詢








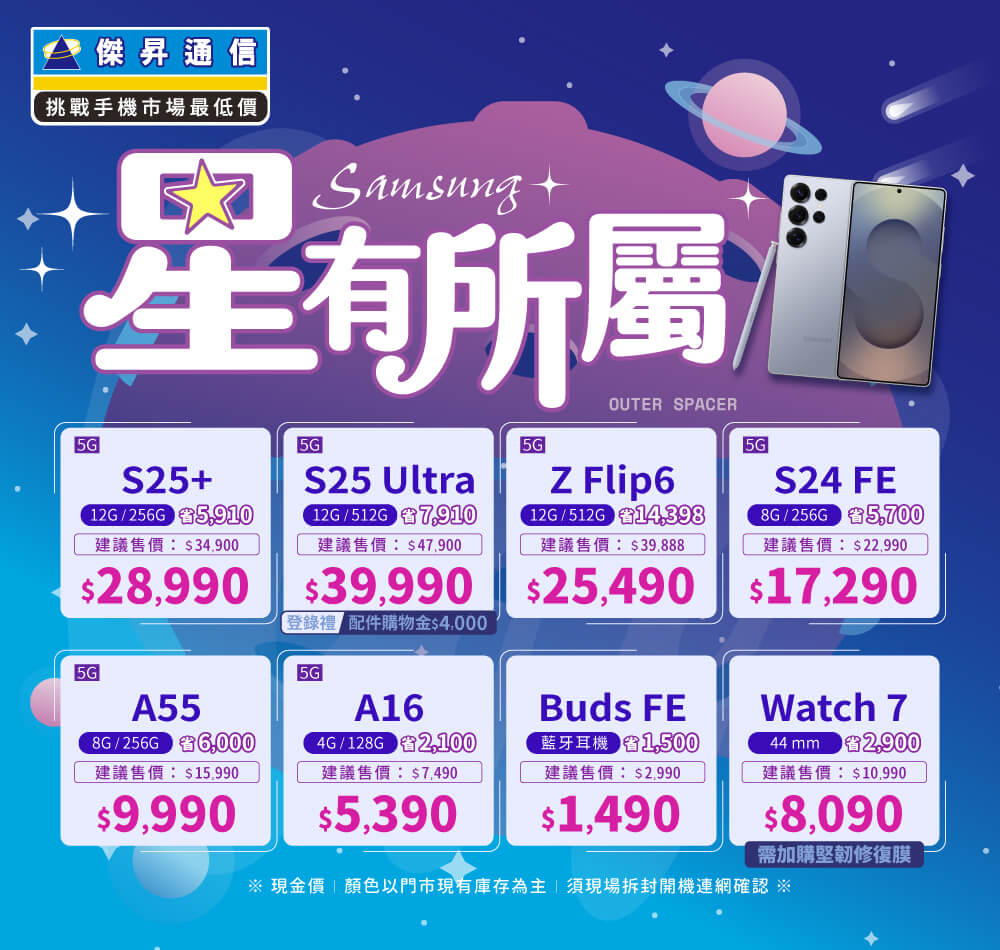
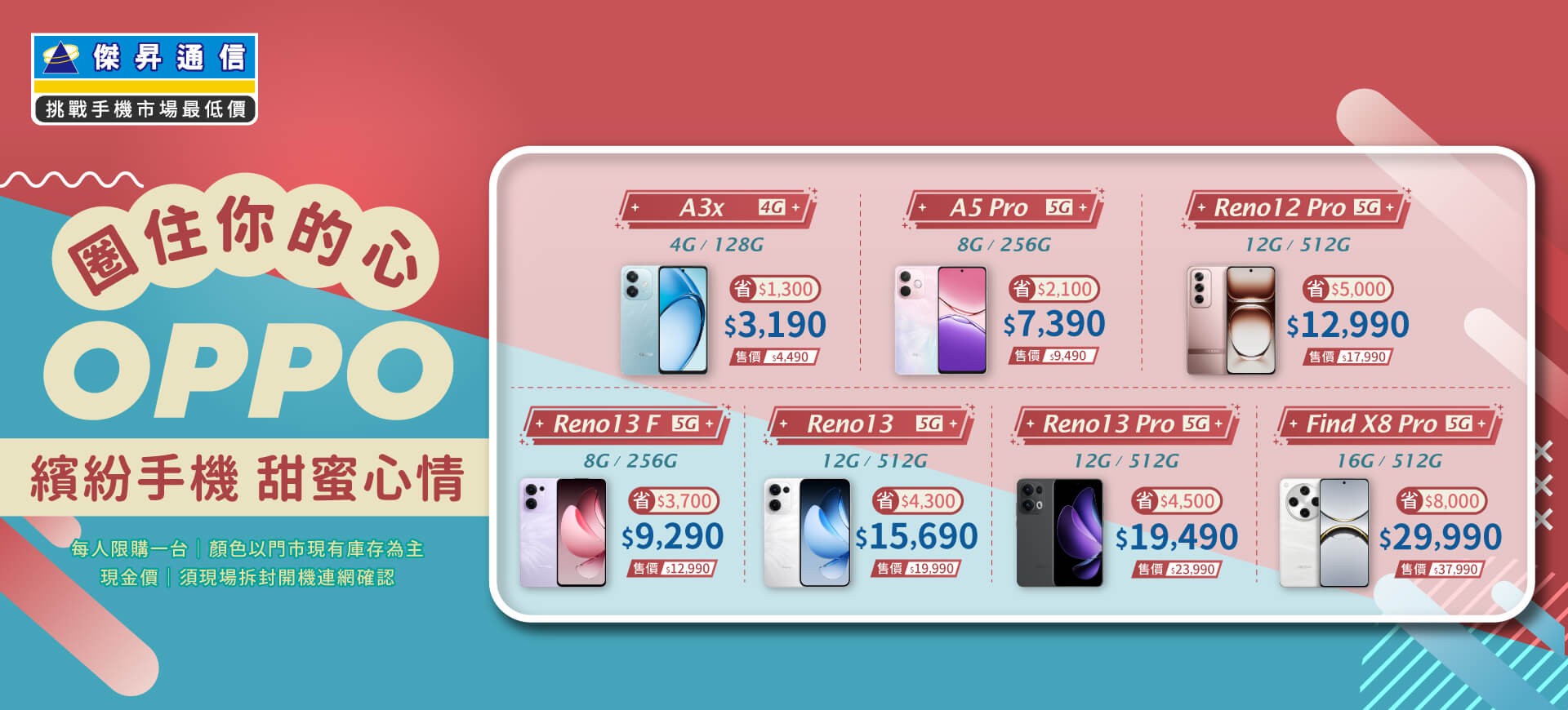









.jpg)
(1).jpg)

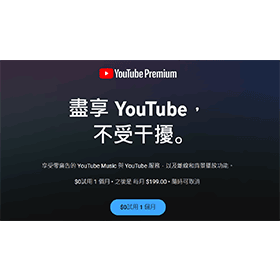


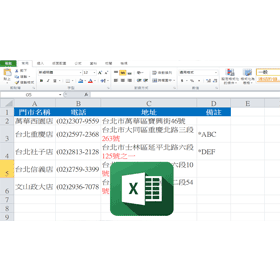
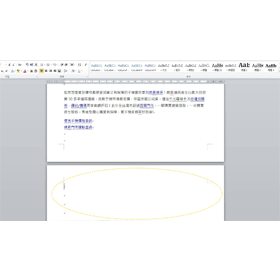

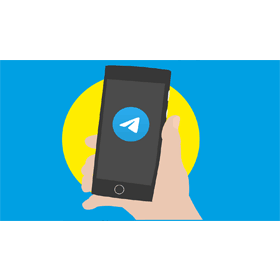

![Apple iPhone 16 Pro Max (256G)[原]](https://file1.jyes.com.tw/data/goods/cover/1727161561898535829.jpg)


![Apple iPhone 16 (128G) [粉]](https://file1.jyes.com.tw/data/goods/cover/1727159980403656359.jpg)














