【科技新知】Word如何製作目錄?簡易教學3分鐘快速搞定!
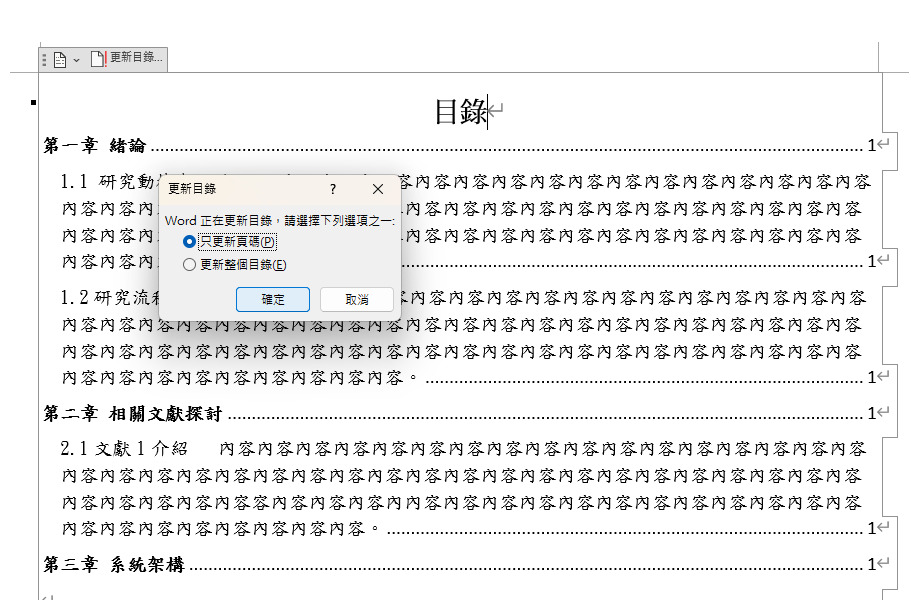
在撰寫論文、報告或長篇文件時,製作「目錄」是不可或缺的一步,不僅能讓文件結構一目瞭然,還能幫助讀者快速定位所需內容。許多人以為在 Word 中手動編輯目錄既繁瑣又耗時,但其實透過內建的「目錄」功能,只需幾個步驟,就能自動生成清晰且專業的目錄,還能隨時更新,省去人工調整的麻煩。 本篇教學將手把手帶你了解「如何在 Word 中快速製作目錄」,無論是學術論文、工作報告,還是企劃書,都能輕鬆完成,3 分鐘快速搞定!只要掌握幾個簡單設定,不僅能提升排版效率,還能讓文件更具專業質感。趕快跟著以下步驟,一起學會 Word 目錄製作的技巧吧!
想要擁有一台心儀的手機記得到傑昇通信,挑戰手機市場最低價再享會員尊榮好康及好禮抽獎券,舊機也能高價現金回收,門號續約還有高額優惠!快來看看手機超低價格!買手機.來傑昇.好節省!
Word快速製作目錄教學
本篇內容將教你如何快速製作Word 目錄,不過要留意的是,這篇教學僅適用於「你的Word文件已編輯完成」的狀態,若文件仍在編輯當中,可能會導致格式段落跑掉,之後就要另行修改調整,會比較麻煩,所以建議等文件都編輯完成後,再來製作目錄。
步驟一:開啟導覽窗格
首先我們要在Word文件開啟「導覽窗格」,以便我們快速檢視目錄內容。請點擊鍵盤的「Ctrl+F」,或按下工具列的「檢視」索引卷標,再選擇「導航窗格」。
.jpg)
步驟二:選取「第一章」標題
請先選取「第一章」的標題,接著點擊工具列的「常用」>「段落設定」,在彈出的視窗找到「大綱階層」,並選擇「階層1」>「確定」。
.jpg)
.jpg)
步驟三:依序編輯「第二章」、「第三章」…
接下來選取「第二章」的標題,按下「Ctrl+ Y」重複上一動作,你就會發現它也出現在左邊的導覽中了;再來選取「第三章」標題,同樣按「Ctrl+ Y」,第四章、第五章……也依此類推。
.jpg)
.jpg)
步驟四:選取目錄第二層的文字
再來選取要出現在目錄「第二層」的文字標題,按下「段落設定」,在「大綱階層」選擇「階層2」>「確定」。
.jpg)
.jpg)
步驟五:依序選取第二層標題「Ctrl+Y」
接著選取其他第二層的標題,點擊「Ctrl+Y」重複上個動作……依序都處理好後,就會變成像左邊預覽的樣子。
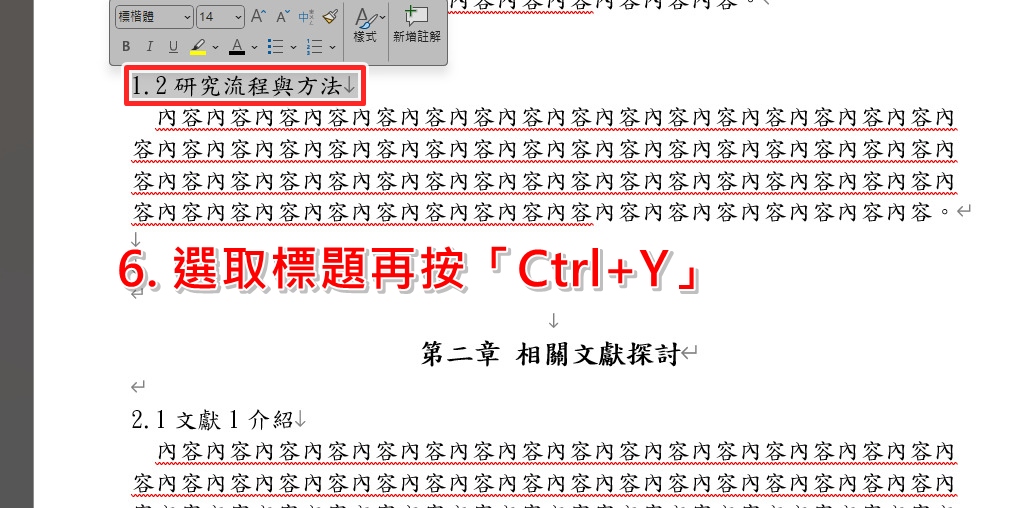
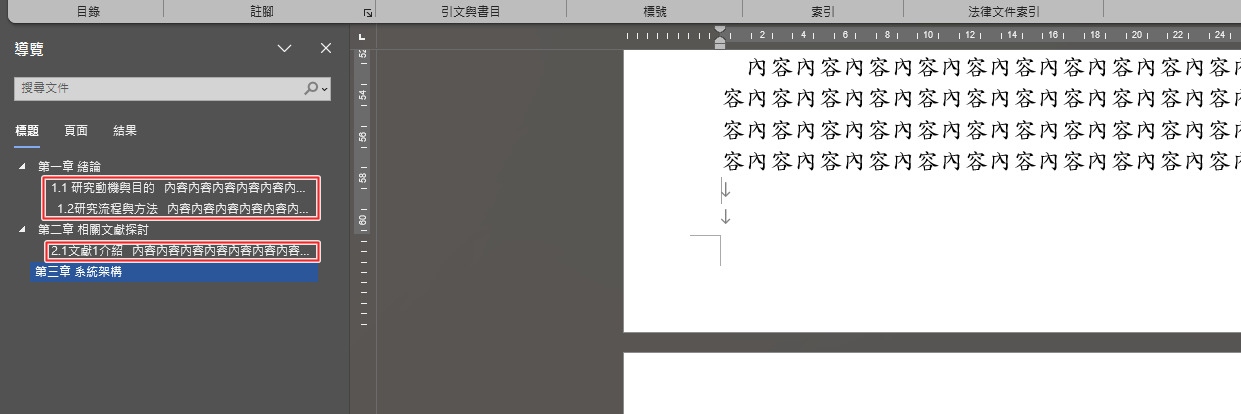
步驟六:插入「目錄」
最後在你的目錄頁,點擊「參考資料」>「目錄」>「插入目錄」,就會出現目錄啦!
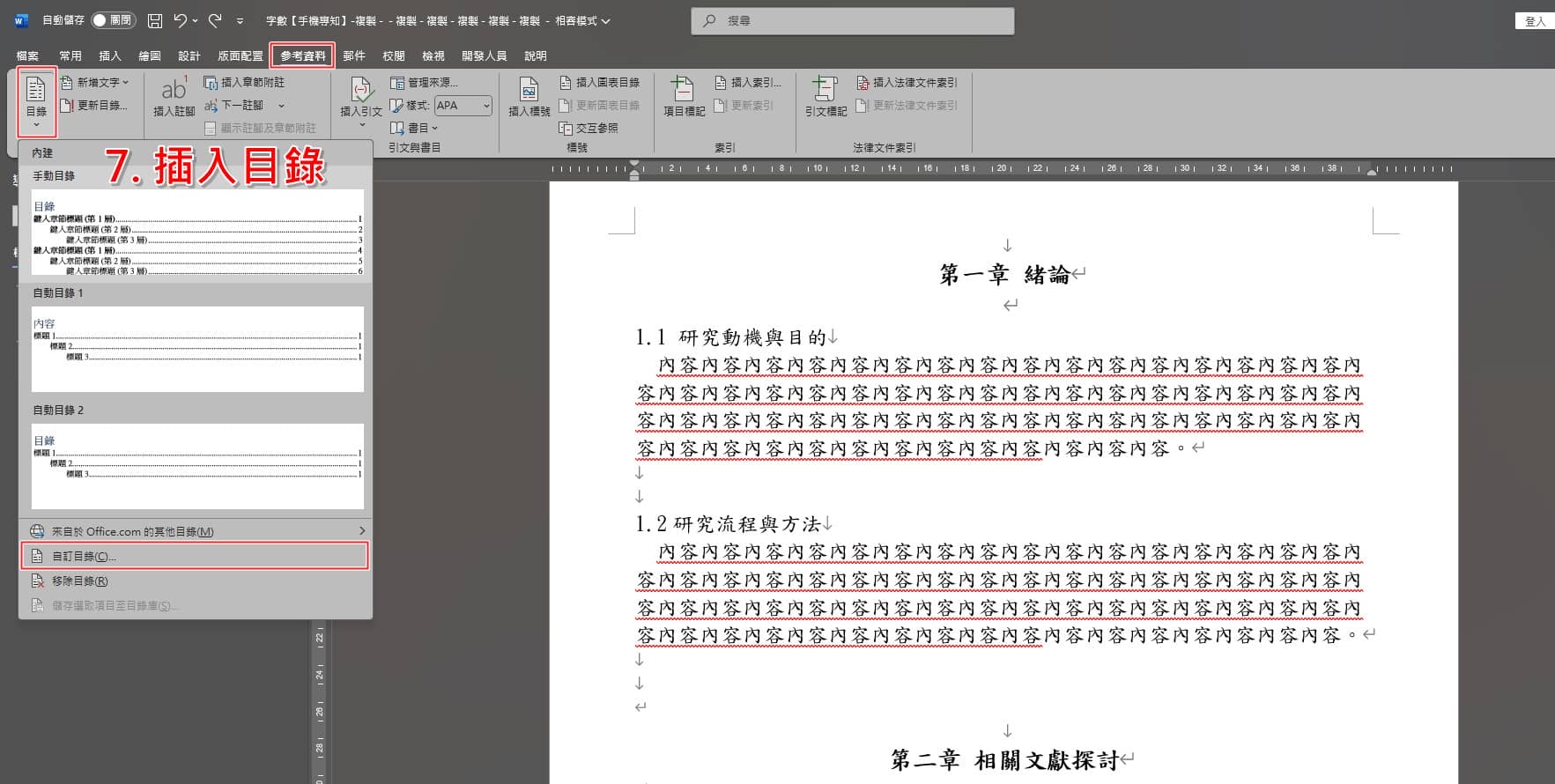
步驟六:更新目錄
我們除了可以自行調整目錄頁的字型、大小、行距等,如果之後你的文字內容有調整,Word不會自動更新,請自行點選「目錄」>「更新目錄」,根據你的需求選擇「只更新頁碼」或「更新整個目錄」即可。
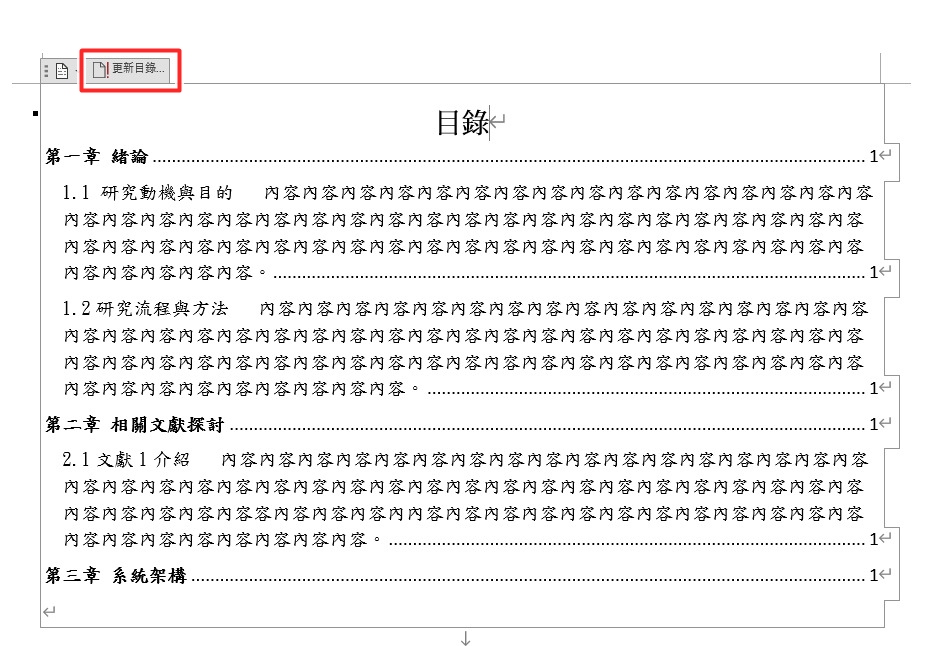
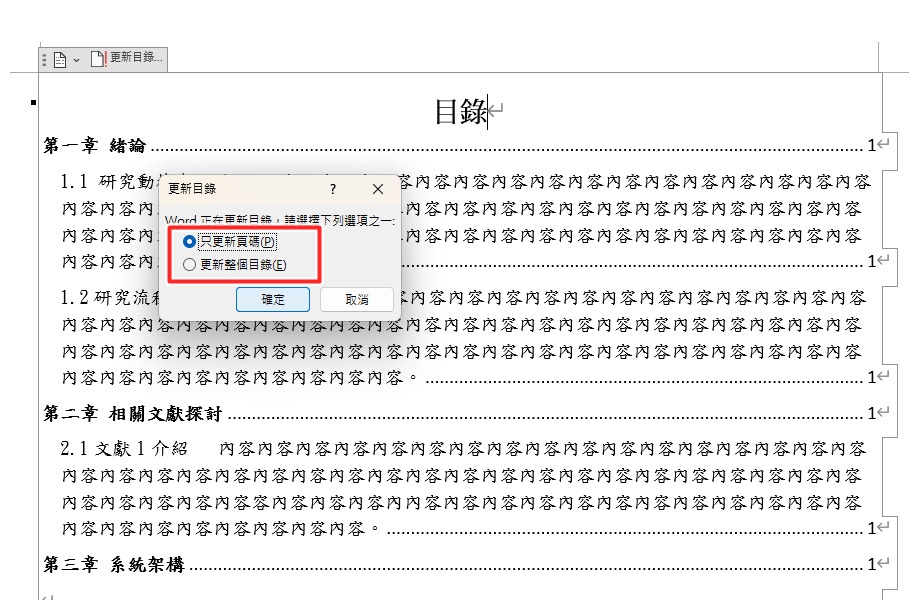
以上就是「Word如何製作目錄?簡易教學3分鐘快速搞定」的圖文教學解說,如果你需要快速生成Word目錄頁,這篇文章的內容能幫助你快速製作!若本文有幫助到你的話,也歡迎分享給身邊需要的親朋好友喔!而若你最近剛好想要換新蘋果手機或其他產品配件的話,記得要找挑戰手機市場最低價的傑昇通信喔!
延伸閱讀:上下引號跟中文標點符號怎麼打?免切換快速打出,。「」『』【】﹁﹂
延伸閱讀:【科技新知】Word空白頁刪不掉?教你這幾招解決!
延伸閱讀:如何在Window電腦的Word/Excel中打直徑 Ø/打勾✔打叉✖等特殊符號?
延伸閱讀:【科技新知】圓圈數字①②③④⑤⑥⑦⑧⑨⑩到20怎麼打?
手機哪裡買價格最便宜划算有保障?
當然是來傑昇通信絕對是你的最佳選擇!作為全台規模最大且超過30多年經營歷史的通訊連鎖,傑昇通信不僅挑戰手機市場最低價,消費再享會員尊榮好康及好禮抽獎券,舊機也能高價現金回收,門號續約還有高額優惠!超過130間門市遍布全台,一間購買連鎖服務,一次購買終生服務,讓您買得安心用的開心。買手機.來傑昇.好節省!
空機破盤價格查詢
舊機回收估價查詢
傑昇門市據點查詢








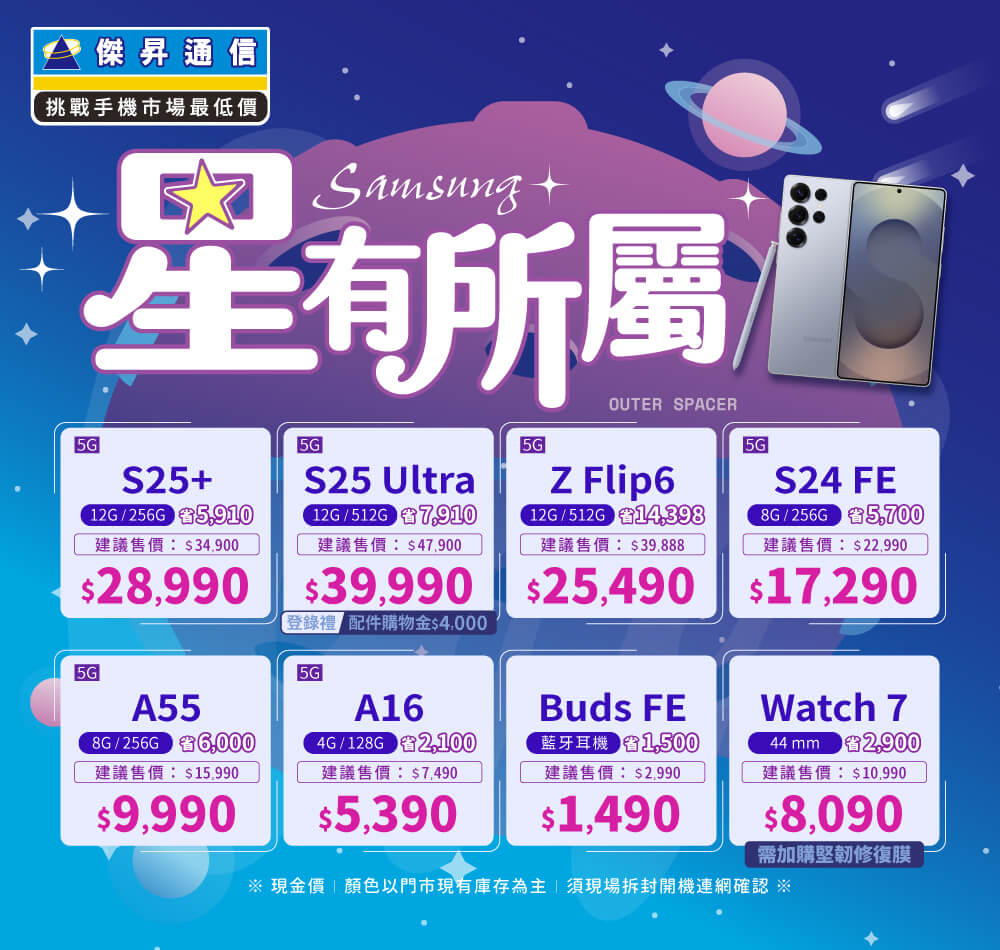
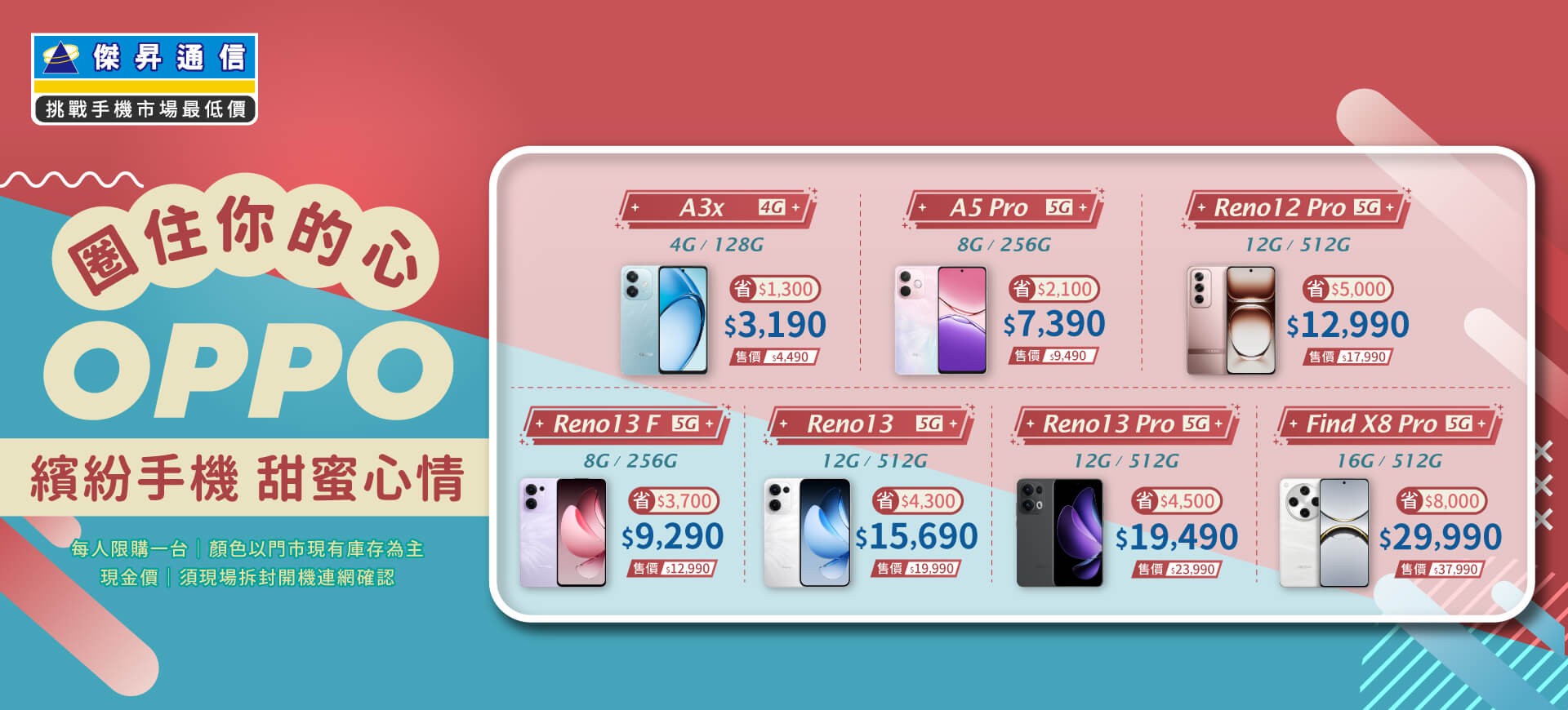









.jpg)
(1).jpg)

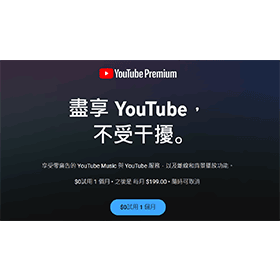


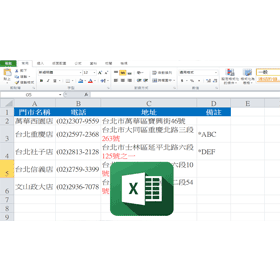
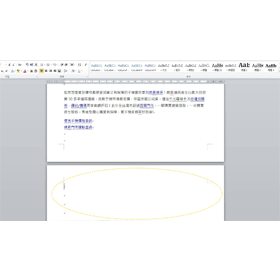

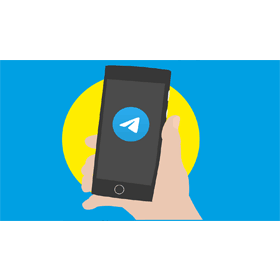

![Apple iPhone 16 Pro Max (256G)[原]](https://file1.jyes.com.tw/data/goods/cover/1727161561898535829.jpg)


![Apple iPhone 16 (128G) [粉]](https://file1.jyes.com.tw/data/goods/cover/1727159980403656359.jpg)














