【科技新知】Word如何螢幕擷取畫面?快速將截圖加入文件!
.jpg)
雖然之前曾向各位推薦過好用的螢幕/網站截圖擴充功能,不過有些人可能只是想擷取電腦桌面或軟體畫面,放到Word文件檔案裡,或是不想額外下載Chrome擴充元件,那麼其實也可以用Microsoft Word的內建功能,一鍵擷取電腦畫面並加到文件中!不但快速方便,也無須安裝其它工具呢~如果你想知道該如何使用這項小技巧,就繼續往下看,跟著傑昇小編操作一遍吧~
想要擁有一台心儀的手機記得到傑昇通信,挑戰手機市場最低價還送千元尊榮卡及好禮抽獎卷,搭配門號再享高額折扣!快來看看手機超低價格!
Microsoft Word如何電腦截圖加到文件裡?
1. 自動擷取程式畫面
第一個方法,是Word會存取你當前開啟的軟體介面,並自動擷取幾張圖片,讓你能一鍵加入;雖然不用自己手動截圖很方便,但缺點是,有時系統擷取的畫面,可能不是你想要的:
步驟一
首先打開Microsoft Word,點選介面左上方的「插入」>「螢幕擷取畫面」。
.jpg)
步驟二
就能在「可用的視窗」下方,看到Word自動存取的電腦軟體畫面,請點選你想加入的截圖。
.jpg)
步驟三
該張畫面截圖,就會被加入到Word文件檔案中了!
.jpg)
2. 手動擷取電腦畫面
而如果系統自動擷取的畫面不是你要的,也可以用第二個方法,自行手動設定想要的截圖畫面:
步驟一
我們在Word文件點擊「插入」>「螢幕擷取畫面」,再按下「畫面剪輯」功能。
.jpg)
步驟二
這時就可以拖曳游標,選擇你想截圖的畫面範圍。
.jpg)
步驟三
最後只要放開滑鼠,螢幕截圖就會自動加到你的Word檔案裡了。
.jpg)
以上就是「Microsoft Word螢幕擷取圖片」的小技巧教學,如果你不想額外安裝截圖軟體,可以透過本篇介紹的方法,將截圖加到你的Word文件裡喔!
延伸閱讀:「FireShot」超好用螢幕截圖工具!一鍵就能捕捉整個頁面
延伸閱讀:iPhone如何從影片截取高畫質照片?教你這方法搞定!
延伸閱讀:iPhone如何整頁長截圖?一個動作搞定!
手機哪裡買價格最便宜划算有保障?
如果想要買到價格最便宜划算又有保障的手機當然要到傑昇通信!傑昇通信是全台最大且經營30多年通信連鎖,挑戰手機市場最低價,保證原廠公司貨,還送千元尊榮卡及好禮抽獎卷,續約/攜碼再享高額折扣!此外在台灣有超過百間門市,一間購買連鎖服務,一次購買終生服務,售後免擔心購買有保障,買手機來傑昇好節省!


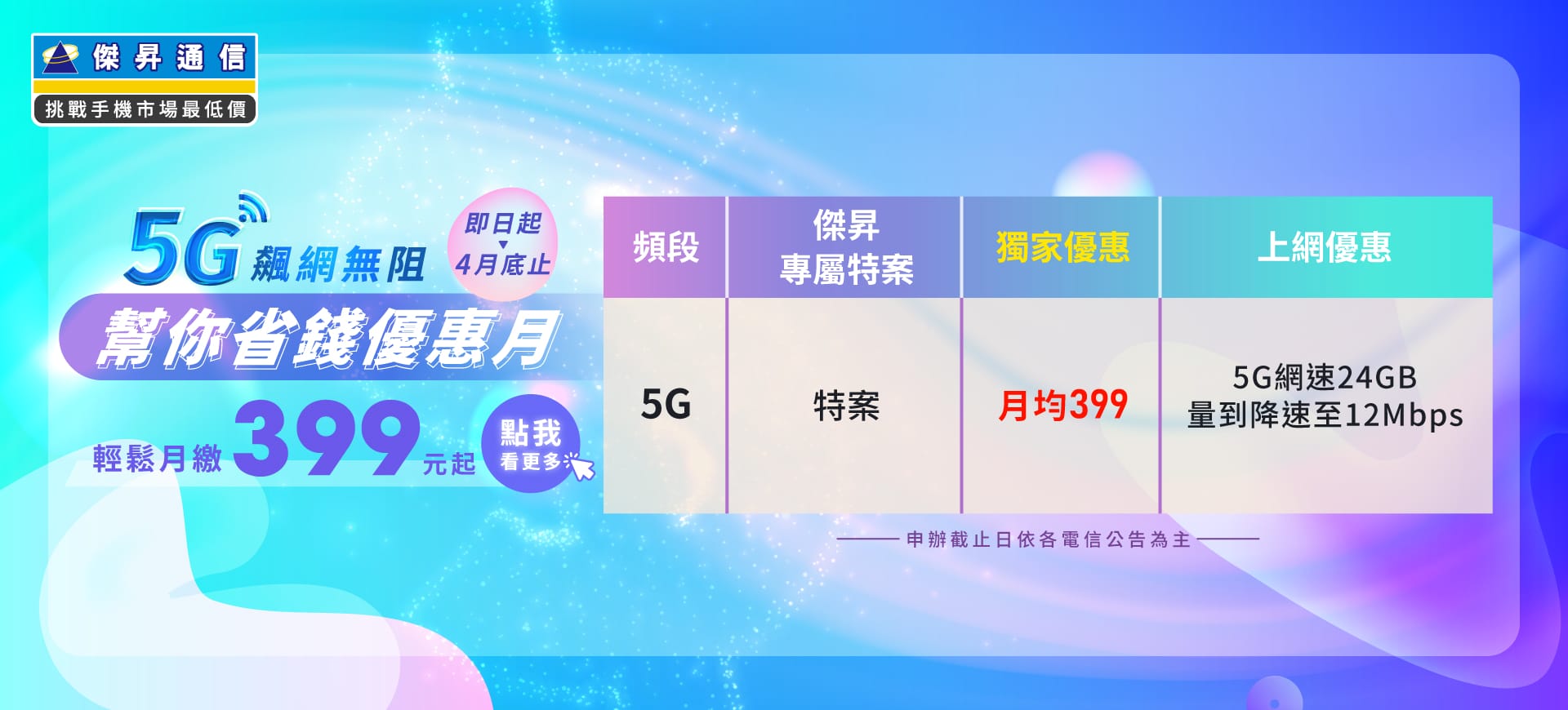




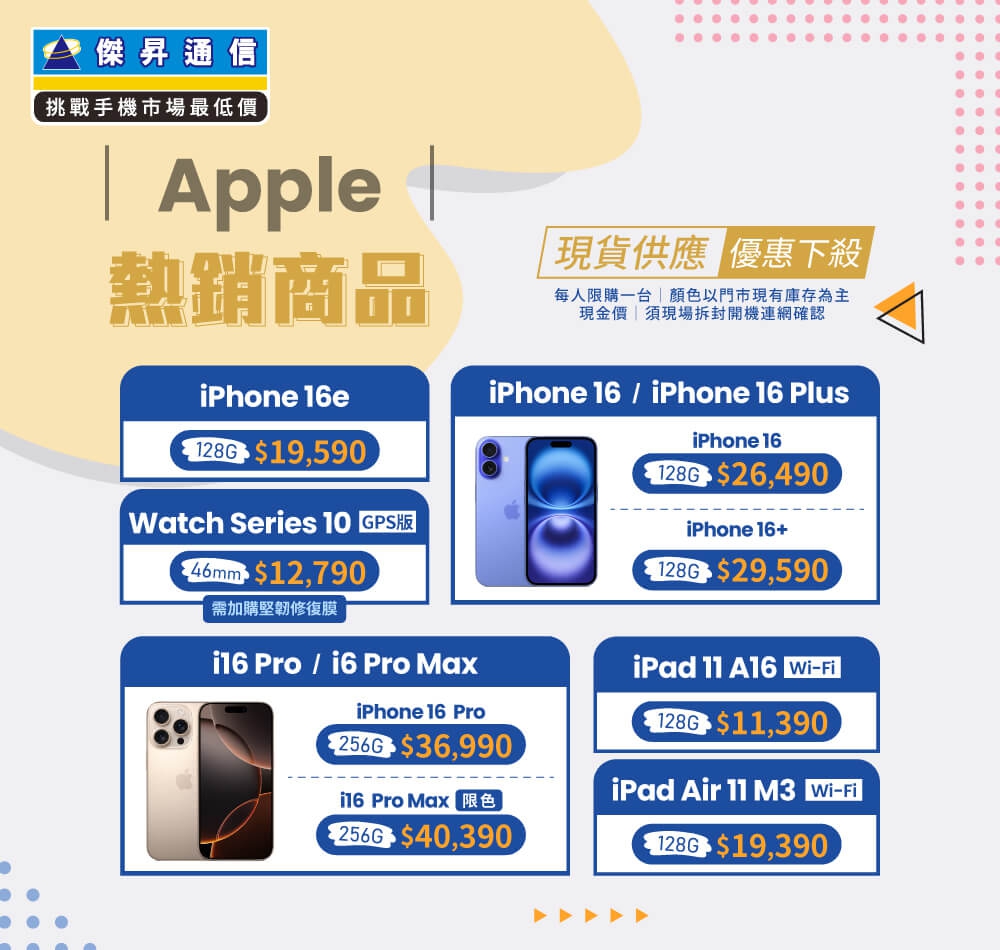

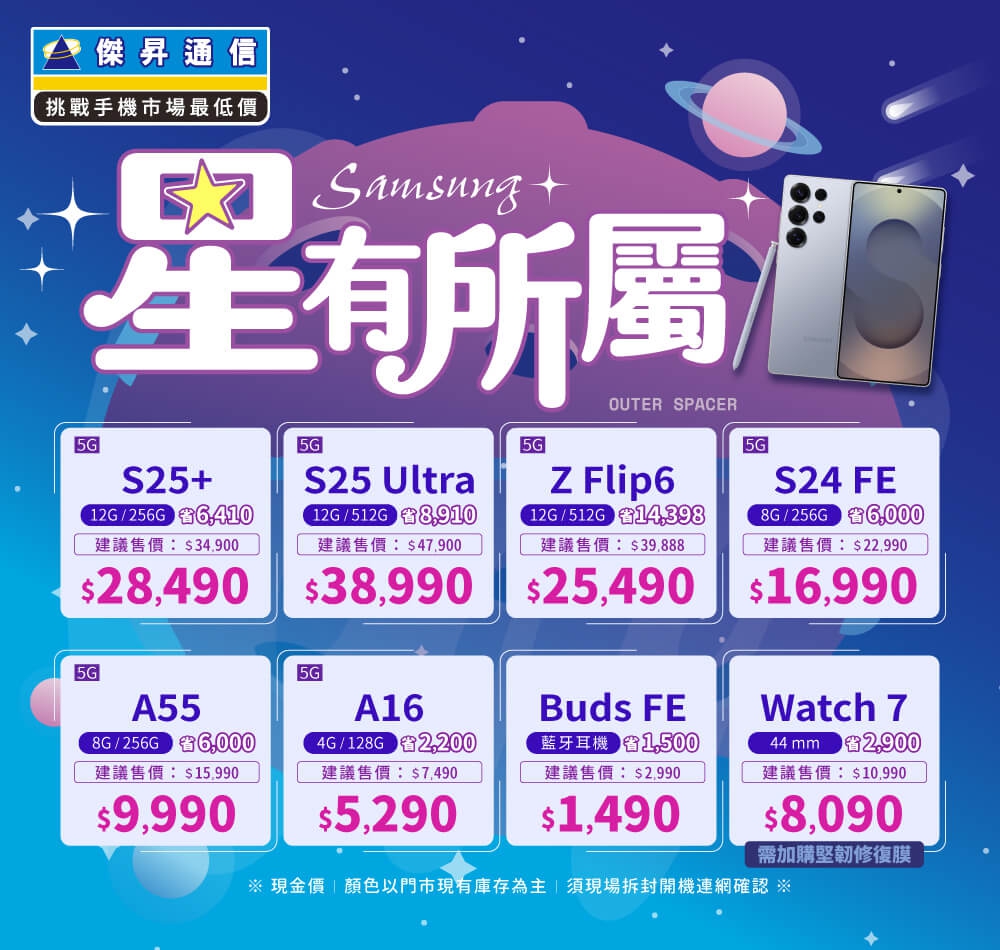
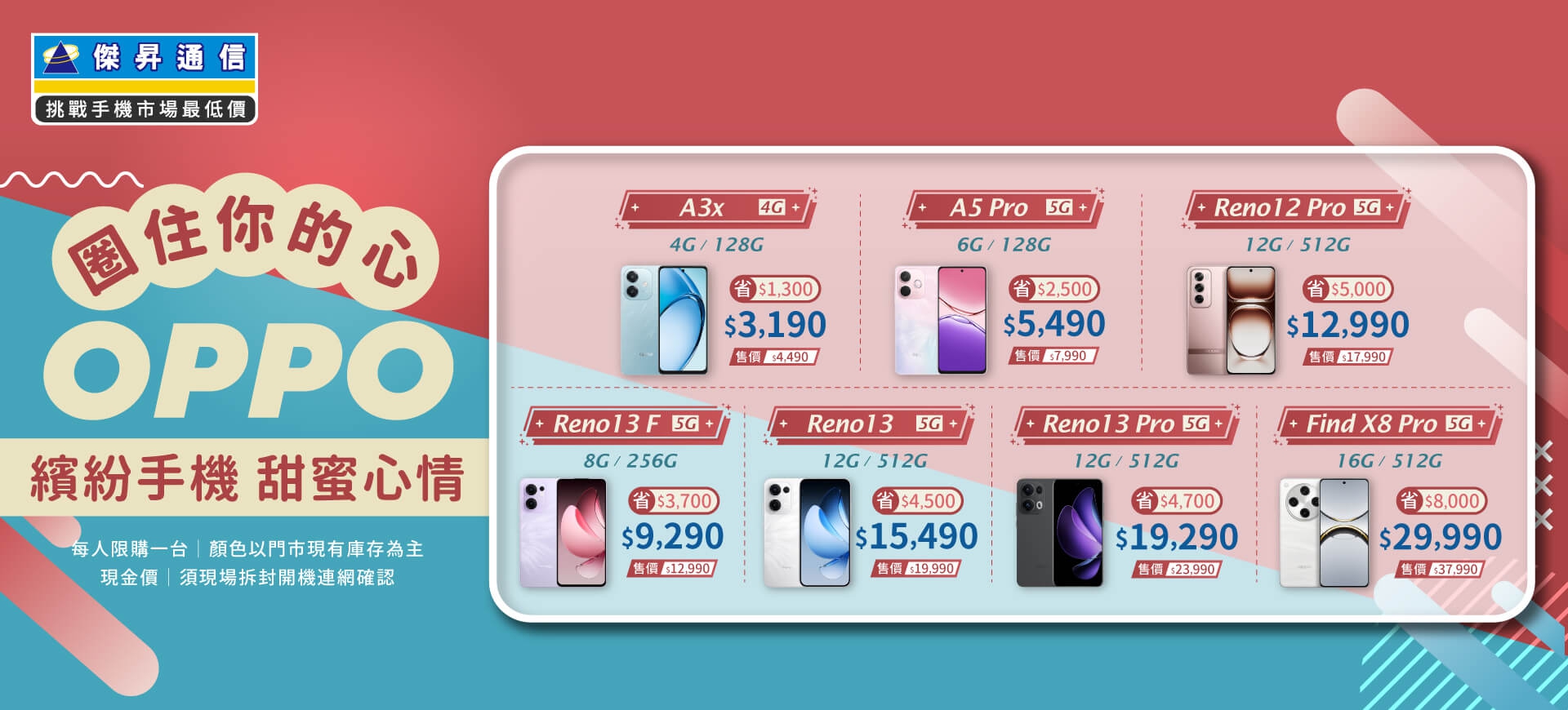


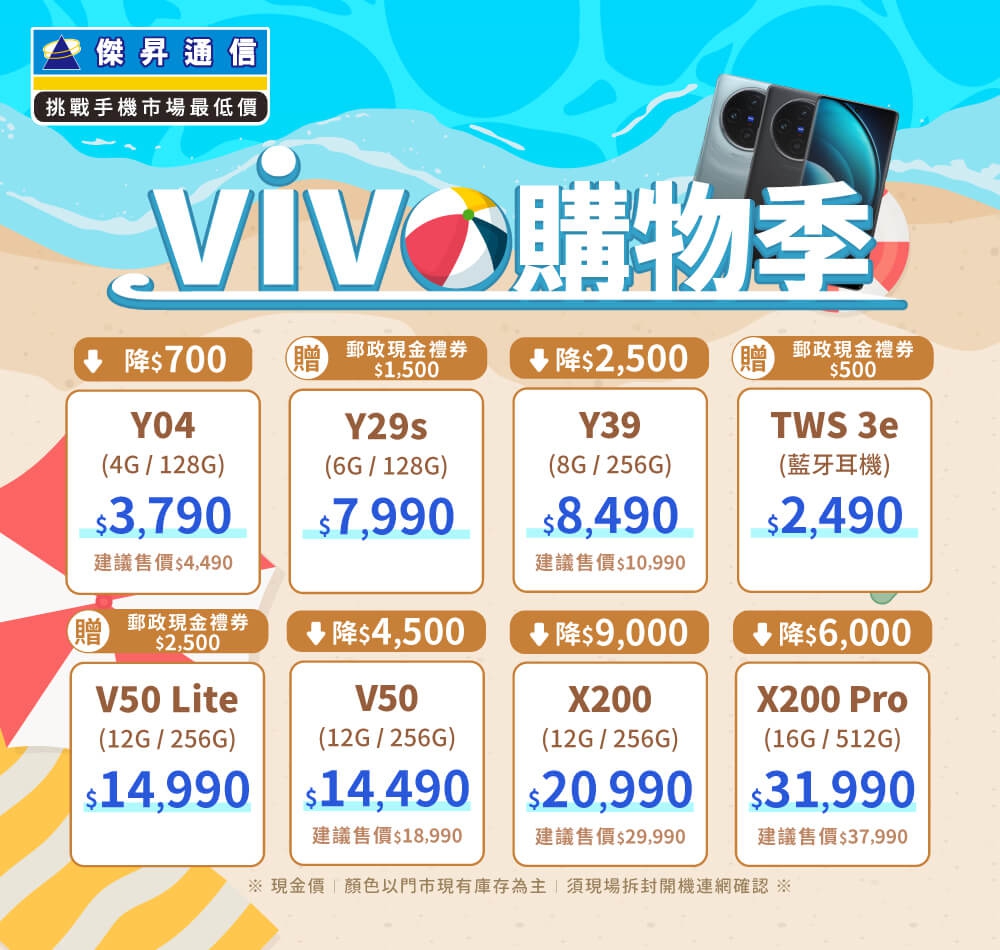






.jpg)



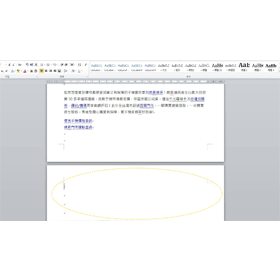

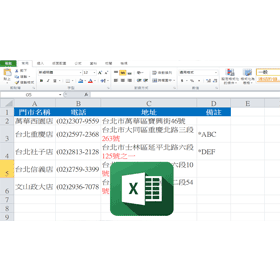
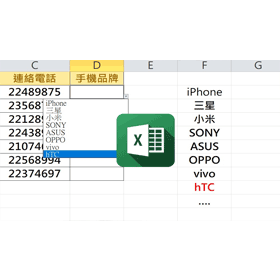
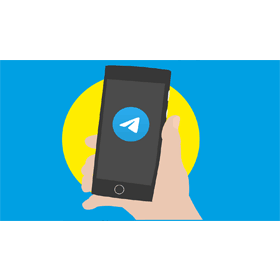

![Apple iPhone 16 Pro Max (256G)[黑/白/原]](https://file1.jyes.com.tw/data/goods/cover/1727161561898535829.jpg)

















