【科技新知】Photoshop液化修圖教學 如何將人物變瘦和調整身形/五官?
.jpg)
總覺得你的自拍照、或別人幫你拍出來的照片角度不對,看起來就是特別胖、五官扭曲變形嗎?那麼只要你的電腦有Photoshop程式,就能自行液化修圖啦!無論是眼睛拍起來太小、臉型/身材太胖太瘦,或是覺得鼻子太大……等疑難雜症,幾乎都能用「液化」功能簡單處理喔!本文會教大家最基本的「PS液化修圖教學」,只要簡單幾個步驟,就能一鍵讓你的照片變美變瘦、變好看!
想要擁有一台心儀的手機記得到傑昇通信,挑戰手機市場最低價還送千元尊榮卡及好禮抽獎卷,搭配門號再享高額折扣!快來看看手機超低價格!
PS液化功能怎麼用?人像修圖變瘦新手教學
如果想在Photoshop調整自己的身形、五官,許多人會用內建的「液化」功能,快速幫照片中的自己瘦身,以下會教你簡易的「PS液化修圖教學」,一起來看看該怎麼操作吧!
步驟一
首先我們打開Photoshop,載入要修的圖片;然後點選鍵盤的「Ctrl + J」複製圖層。
.jpg)
.jpg)
步驟二
點選上排的「濾鏡」>「液化」功能,也可以按下鍵盤的「Shift+Ctrl+X」快捷鍵進入。
.jpg)
步驟三
進入液化頁面後,預設會使用左排第一個的「向前彎曲工具」,這是我們主要會使用的變形工具;下面的「重建工具」就是橡皮擦的功能,若你發現下手太重,可以用其來擦拭復原;而有需要時,下面也有「凍結/解凍遮色片工具」,能防止圖片其他地方變形。
.jpg)
步驟四
我們使用左排最上面的「向前彎曲工具」,先調整好筆刷大小(鍵盤的[ ] 可快速調整);而修圖過程可搭配,鍵盤的「Ctrl」和「+」、「-」縮放圖片。
.jpg)
步驟五
接著只要將游標的圓圈,放在你想調整的部位,順著線條輕輕推動,圖片就會跟著你的力道&方向變形了!
.jpg)
步驟六
必要時可以點選「遮色片工具」塗抹畫面,防止其他部位跟著扭曲變形。
.jpg)
步驟七
下圖是小編隨意液化後的結果,可以明顯看出左右臉的差別。
.jpg)
步驟八
液化完成後,請點選右邊面板的「確定」,即可回到主頁面。
.jpg)
步驟九
最後只要點選「檔案」>「另存新檔」,就能保存修完的圖片檔囉!
.jpg)
看看下圖的液化前後對比,是不是差很多呢~?雖然這只是簡易的PS液化教學,但一般民眾日常使用上就已經夠用了!趕快把這招簡單修圖技巧學起來,別再用會吃畫質的手機修圖軟體啦!
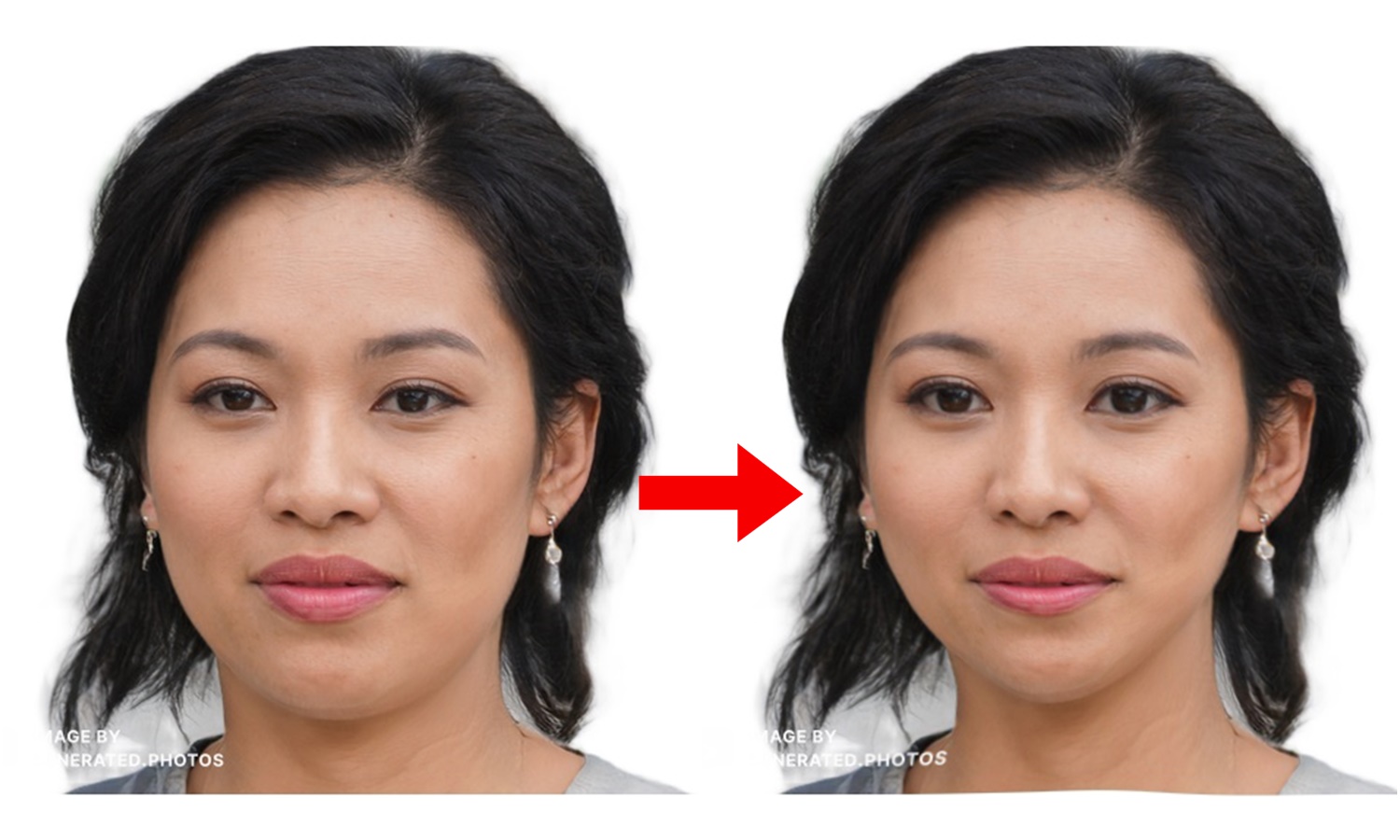
延伸閱讀:「Remini」修復老舊照片APP!一鍵讓模糊影像變清晰
延伸閱讀:iPhone手機如何下載「醒圖App」?小紅書推薦修圖軟體!
延伸閱讀:AI換臉網站怎麼用? Face Swapper 免費線上工具幫你合成人臉!
手機哪裡買價格最便宜划算有保障?
如果想要買到價格最便宜划算又有保障的手機當然要到傑昇通信!傑昇通信是全台最大且經營30多年通信連鎖,挑戰手機市場最低價,保證原廠公司貨,還送千元尊榮卡及好禮抽獎卷,續約/攜碼再享高額折扣!此外在台灣有超過百間門市,一間購買連鎖服務,一次購買終生服務,售後免擔心購買有保障,買手機來傑昇好節省!


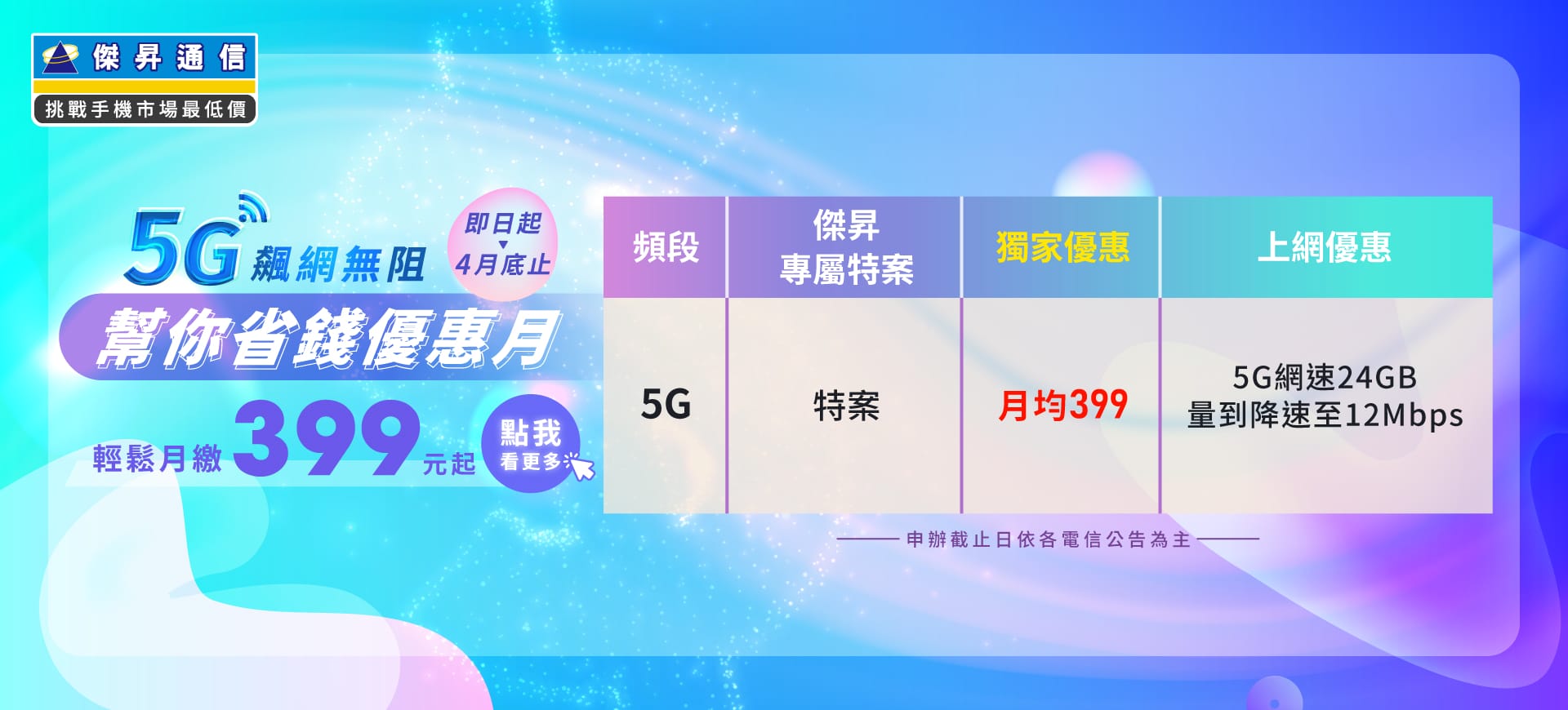




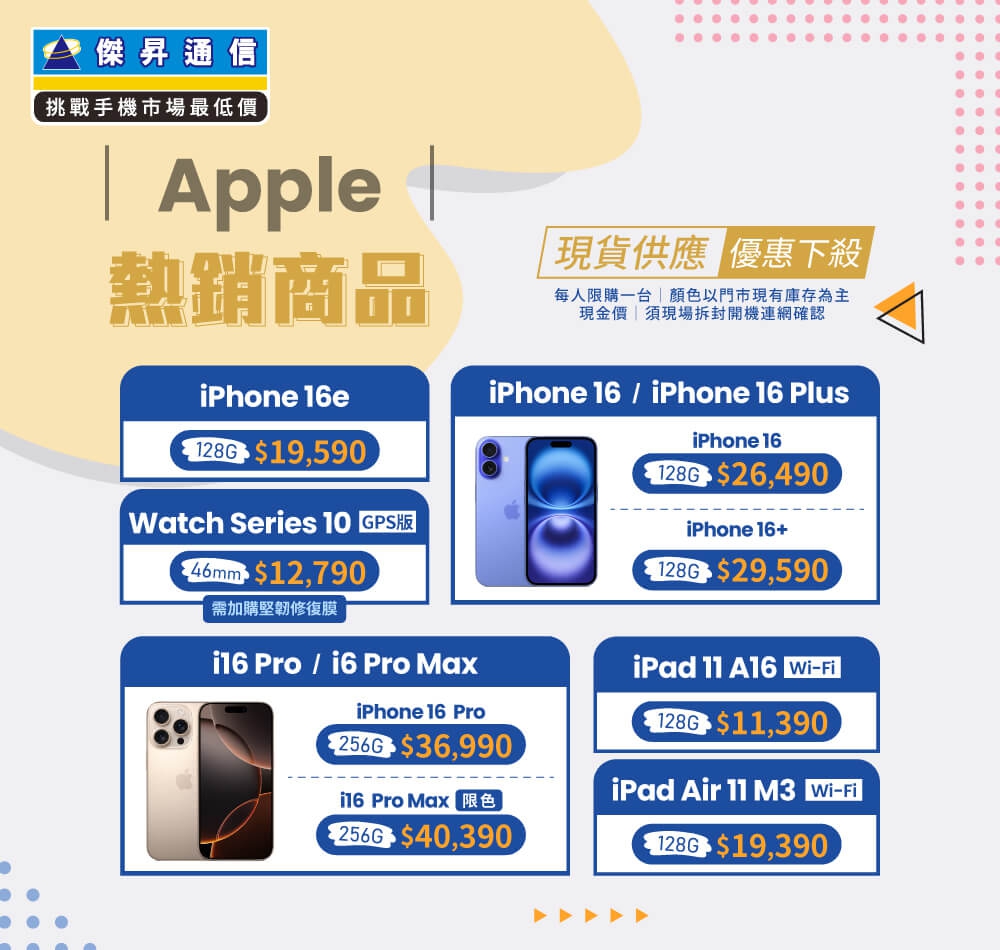

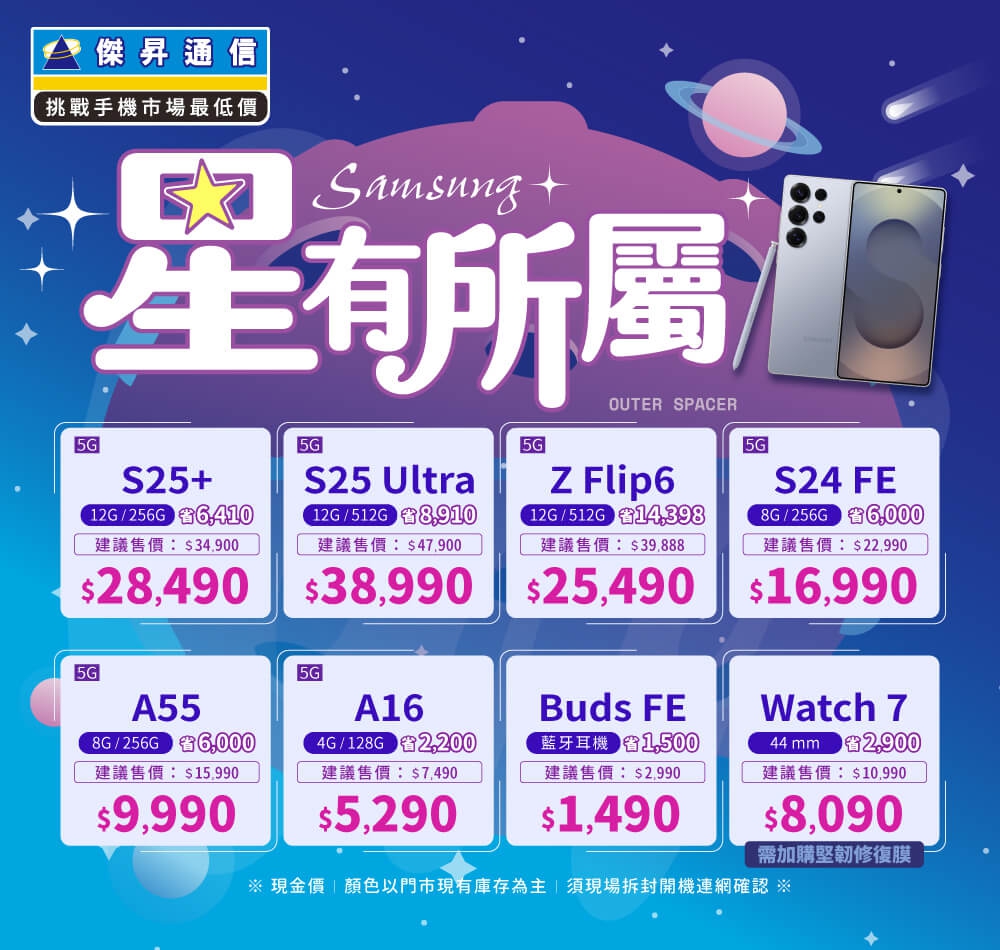
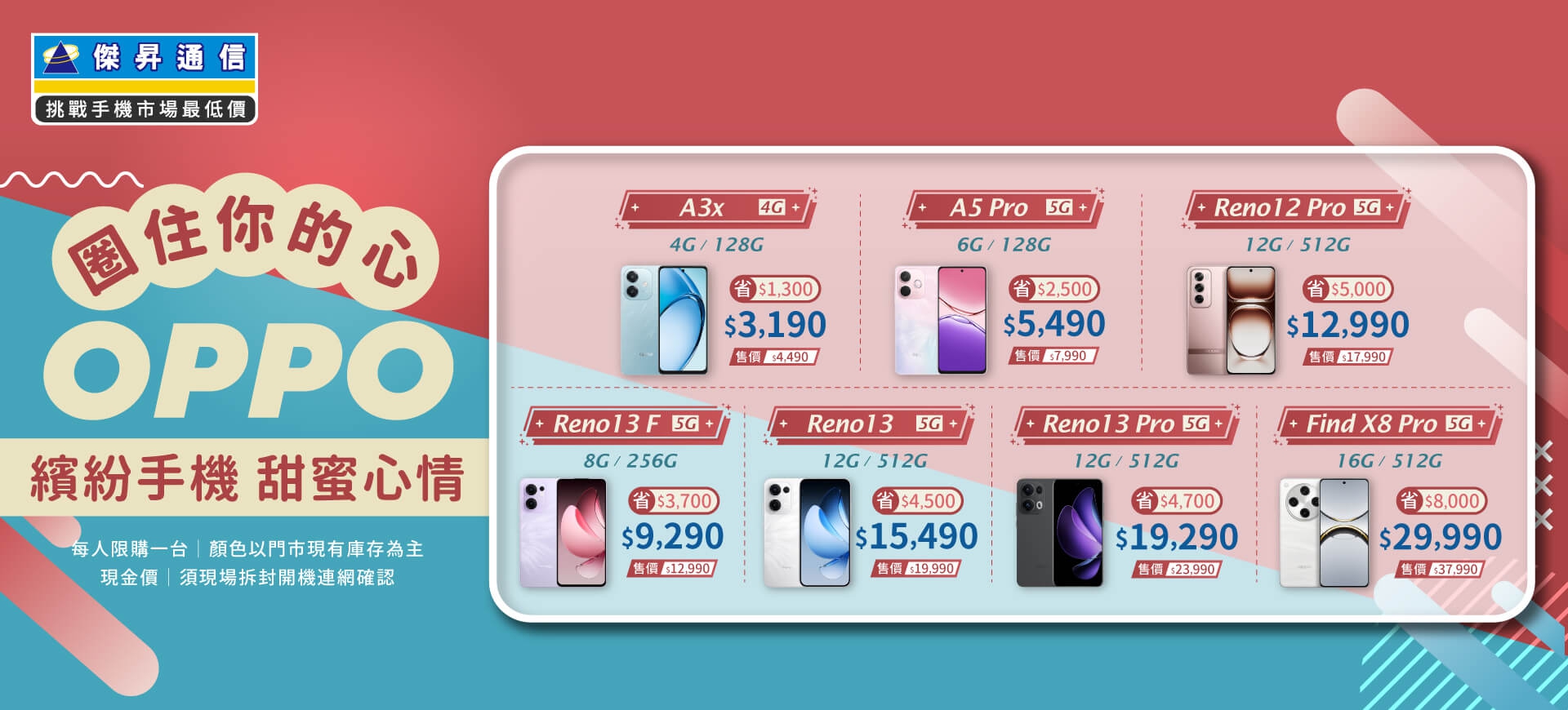


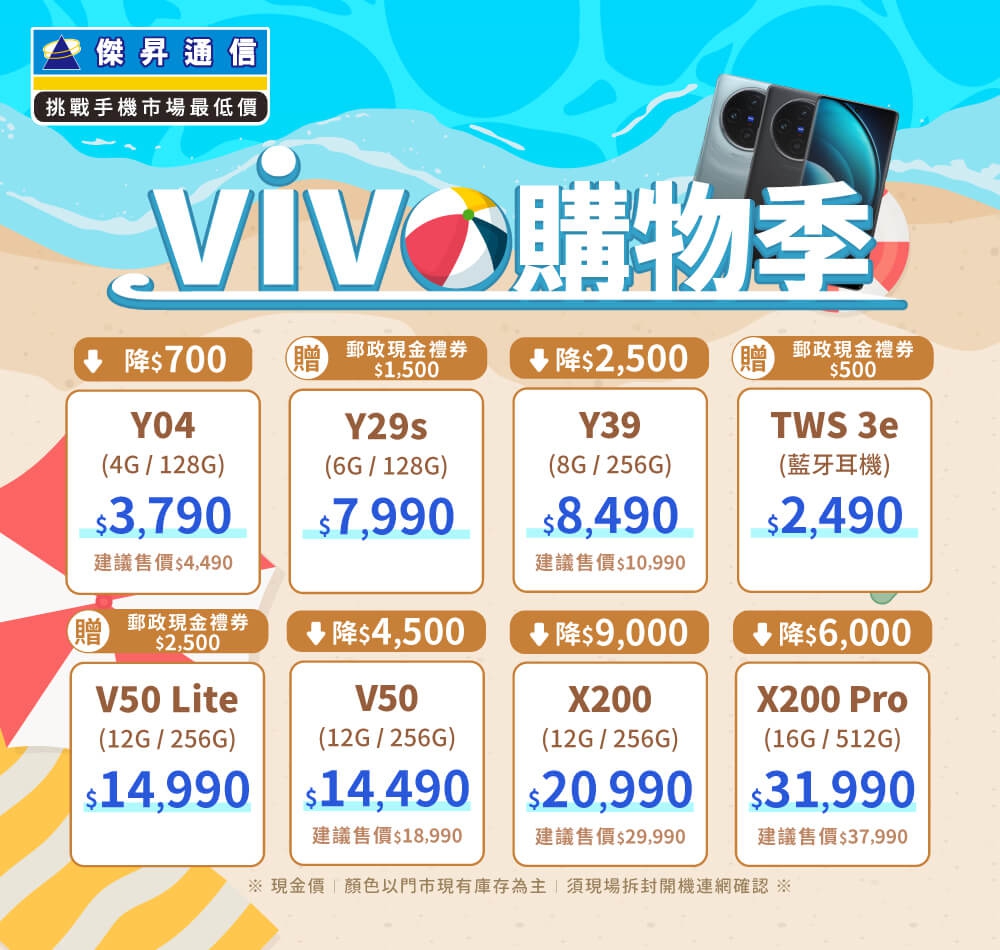






.jpg)



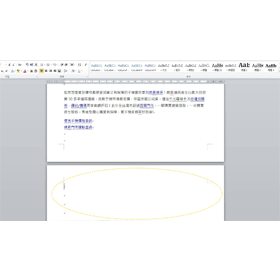

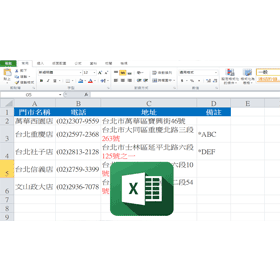
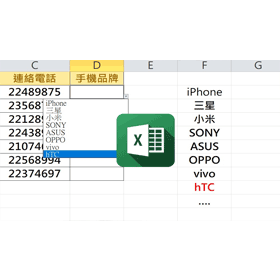
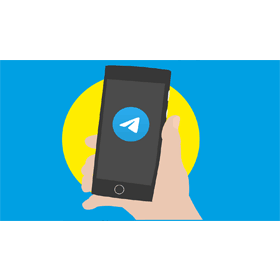

![Apple iPhone 16 Pro Max (256G)[黑/白/原]](https://file1.jyes.com.tw/data/goods/cover/1727161561898535829.jpg)

















