【科技新知】如何在 PowerPoint (PPT) 加入頁碼?數字排序/字型顏色/大小/位置完整教學
.jpg)
當我們使用Microsoft PowerPoint(PPT)製作簡報時,加入「頁碼」可以幫助演講者和觀眾快速辨識投影片頁數,提升簡報的條理性與專業度。不僅如此,頁碼的設計也能增添簡報的美觀效果。本篇文章將教你如何在 PPT 簡報中加入頁碼,並進一步調整頁碼的數字排序、字型顏色、大小與位置,讓你的簡報更具個人風格,請看傑昇通信為大家整理的完整圖文教學。
想要擁有一台心儀的手機記得到傑昇通信,挑戰手機市場最低價還送千元尊榮卡及好禮抽獎卷,門號續約再享高額優惠!快來看看手機超低價格!買手機.來傑昇.好節省!
為什麼要在 PPT 簡報中加入頁碼?
提升專業度:讓簡報看起來更條理分明,增加觀眾對內容的掌握度。
方便導航:在多頁簡報中快速找到特定內容,提升簡報互動性。
美觀設計:頁碼樣式的調整可與簡報主題相呼應,增強視覺吸引力。
如何在PPT簡報中加入「頁碼」?
步驟一:啟用頁碼功能
首先打開一個PowerPoint簡報,點選上方工具列的「插入」,再按下「頁首及頁尾」選項。
.jpg)
步驟二:套用頁碼
在彈出的視窗中,勾選 「投影片編號」 和 「標題投影片中不顯示」, 點擊 「全部套用」,即可在每張投影片的右下角看到頁碼。
.jpg)
.jpg)
步驟三:排除封面頁碼
但一般來說,封面不會被計入在頁數當中;所以我們接著點選上排的「設計」>「版面設定」來作更改。
.jpg)
步驟四:調整「投影片編號起始值」
我們將小視窗下方的「投影片編號起始值」更改為「0」,並按下確定;就會發現第一張內頁的頁碼已變成「1」囉!
.jpg)
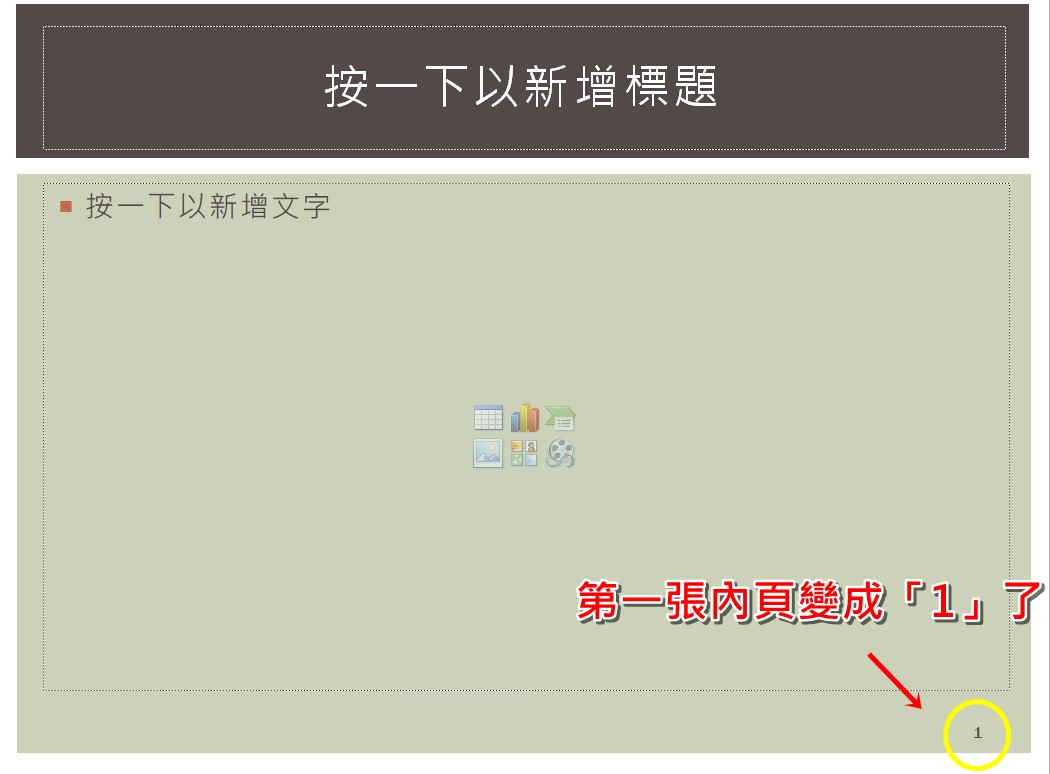
如何變更調整 PPT 頁碼的字型、顏色、大小與位置?
步驟一:進入母片模式
點選上方的「檢視」>「投影片母片」的選項,此時會進入設定模式,我們先將投影片右下角的「頁碼」選取起來。
.jpg)
.jpg)
步驟二:調整頁碼樣式
接著可以點選上方的「常用」頁籤,然後開始調整頁碼的字型/字體大小/顏色與移動位置。透過拖曳操作,移動頁碼框的位置到你想要的區域。
.jpg)
步驟三:完成設定並套用
都調整完畢之後,點擊上方的「關閉母片檢視」按鈕,所有頁碼將自動更新,並套用你設定的樣式。
.jpg)
.jpg)
趕快按照以上步驟,幫你的 PowerPoint 簡報加入頁碼吧!無論是提升簡報專業感,還是讓內容更清晰易懂,頁碼絕對是不可或缺的設計元素。如果覺得這篇文章實用,記得分享給朋友,一起提升簡報技巧!而若你最近剛好想要換新蘋果手機或其他產品配件的話,記得要找挑戰手機市場最低價的傑昇通信喔!
延伸閱讀:如何用PowerPoint(PPT)快速幫圖片去背?
延伸閱讀:Word文件如何加入圖片浮水印?3步驟就能搞定!
延伸閱讀:Excel技巧教學:如何自動計算數字加總/平均值?
手機哪裡買價格最便宜划算有保障?
當然是來傑昇通信絕對是你的最佳選擇!作為全台規模最大且超過30多年經營歷史的通訊連鎖,傑昇通信不僅挑戰手機市場最低價,消費再享會員尊榮好康及好禮抽獎券,舊機也能高價現金回收,門號續約還有高額優惠!超過130間門市遍布全台,一間購買連鎖服務,一次購買終生服務,讓您買得安心用的開心。買手機.來傑昇.好節省!
空機破盤價格查詢
舊機回收估價查詢
傑昇門市據點查詢

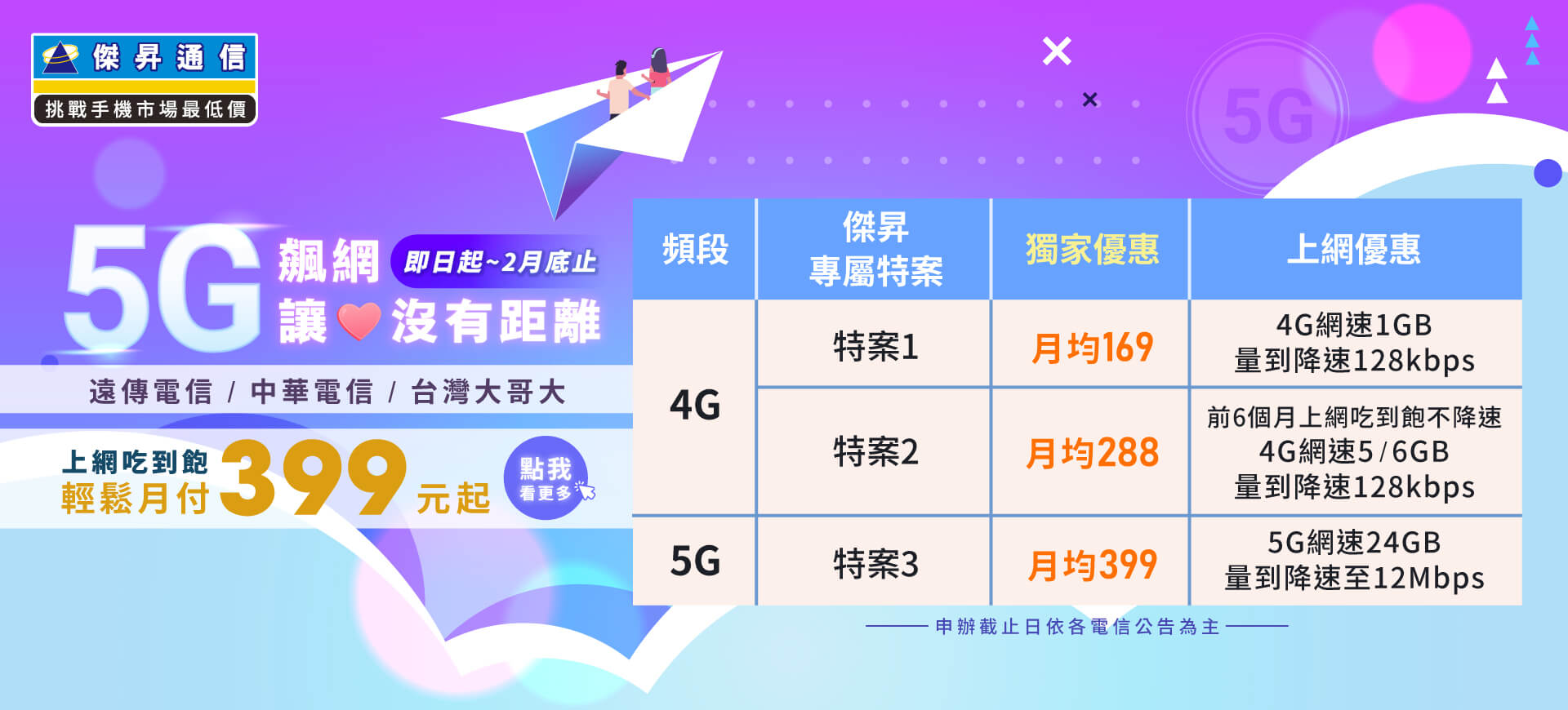




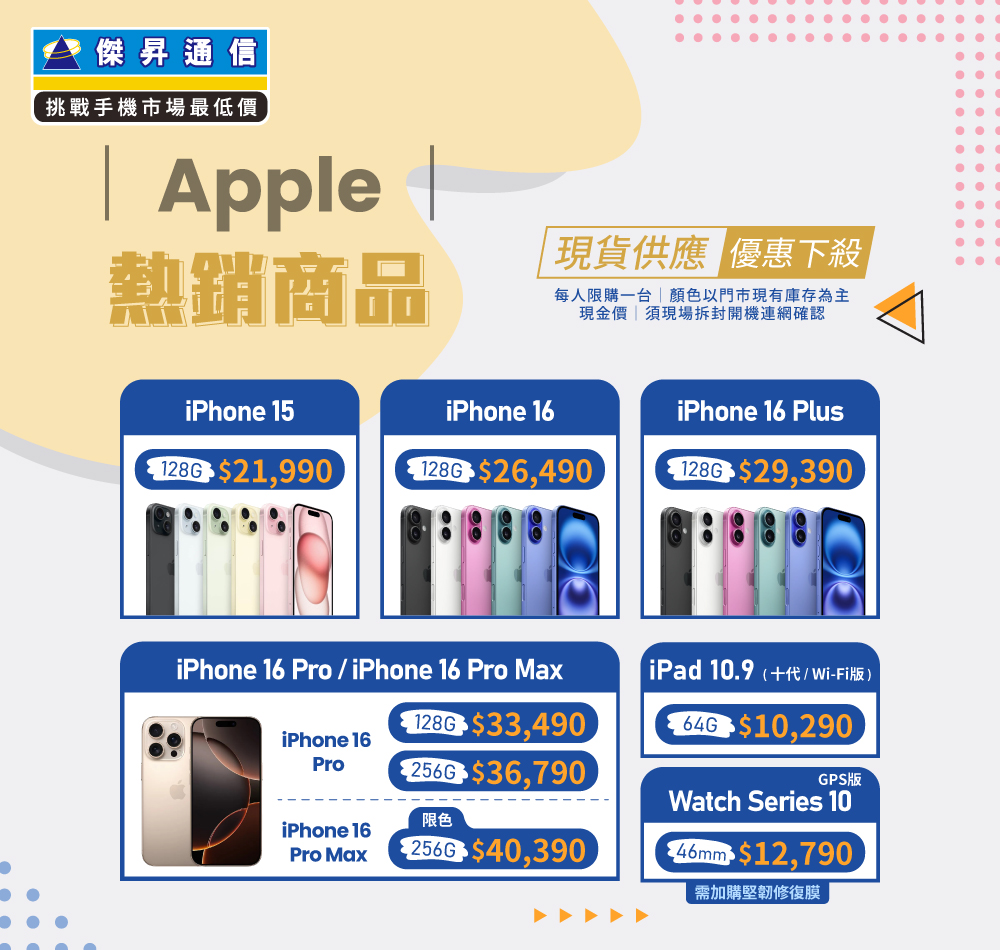














.jpg)
(1).jpg)
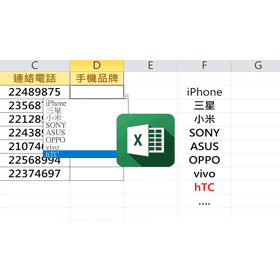
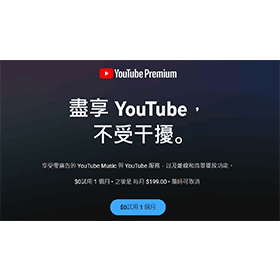
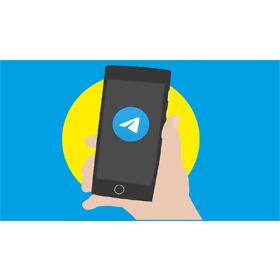
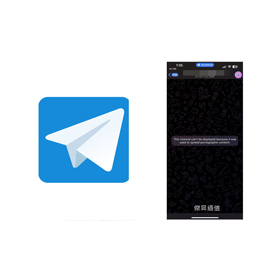
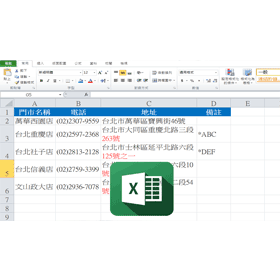
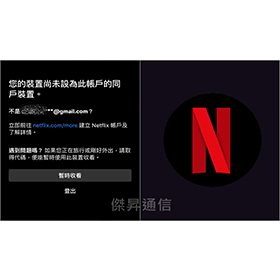
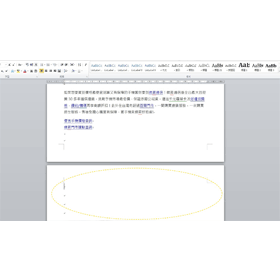
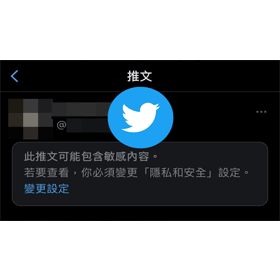

![Apple iPhone 16 Pro Max (256G)[原]](data/goods/cover/1727161561898535829.jpg)

















