【科技新知】Word如何插入圖表?編輯/顯示數據/更改樣式教學
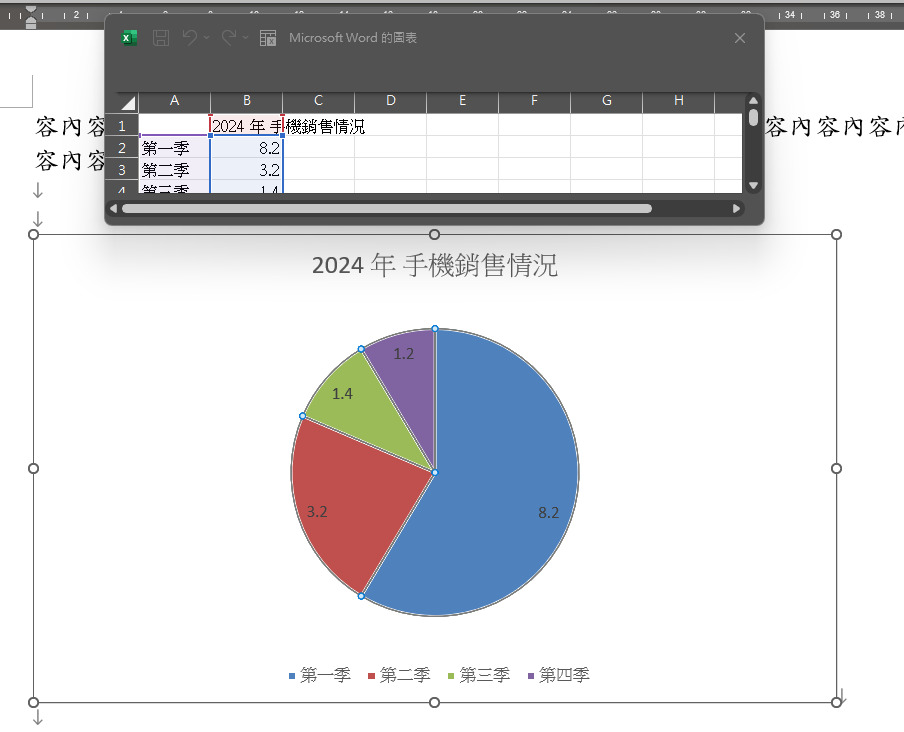
在撰寫報告、研究資料或簡報文件時,「圖表」是一個極為重要的視覺工具。透過圖表,你可以將複雜的數據視覺化、讓讀者更快速理解重點,也能讓整份文件更加專業、具說服力。 很多人會以為圖表只能在 Excel 製作,但其實在 Word 裡也可以直接插入圖表,不需要額外開啟 Excel。本文將完整教你「Word 如何插入圖表」,從基本操作到進階設定一次學會!
想要擁有一台心儀的手機記得到傑昇通信,挑戰手機市場最低價再享會員尊榮好康及好禮抽獎券,舊機也能高價現金回收,門號續約還有高額優惠!快來看看手機超低價格!買手機.來傑昇.好節省!
為什麼要在 Word 插入圖表?
在 Word 插入圖表,不僅能提高資料的可讀性與專業度,也能做到:
讓冗長數據轉為一目瞭然的視覺化資訊。
強化說服力,讓報告更具說明效果。
直接在 Word 編輯數據,無需切換到 Excel。
排版整合性更高,不必貼圖或轉檔。
📌 如何在Word插入圖表?
若你想要在Word文件中插入圖表,可透過以下步驟來加入:
步驟一:開啟 Word 游標移到插入位置
開啟你的 Word 文件,將游標移動到你想插入圖表的位置,建議在段落下方或新的一行上插入,以免影響原文格式。
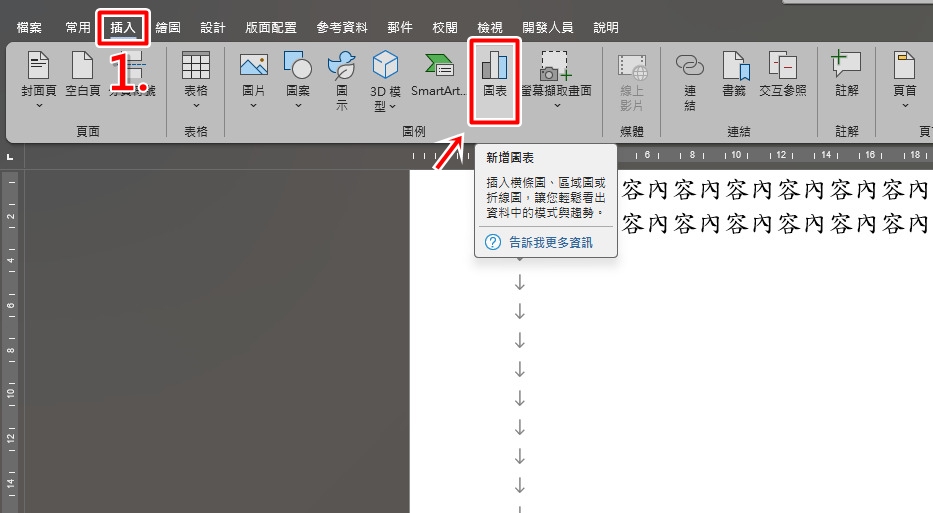
步驟二:插入圖表
點選上方功能列中的「插入」,找到「圖表」按鈕,點選後會跳出「插入圖表」視窗。在左側選擇你想要的圖表類型,例如:
直條圖(Column)
折線圖(Line)
圓餅圖(Pie)
長條圖(Bar)
區域圖(Area)
散佈圖(Scatter)
選擇後按「確定」,Word 會自動開啟內嵌的 Excel 編輯視窗。
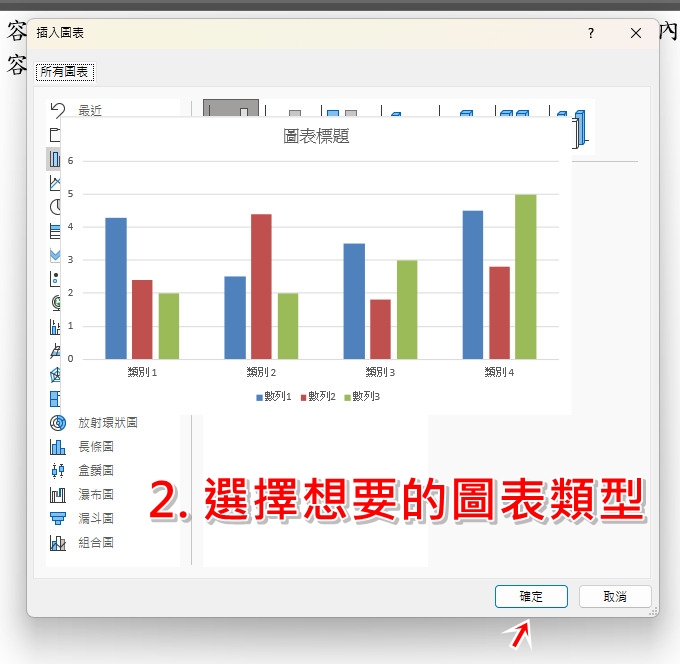
步驟三:輸入或編輯圖表數據
系統會自動產生一個範例圖表與 Excel 視窗,將範例數據改成你自己的資料(可刪除多餘欄列或增加需要的數量)。編輯完成後直接關閉 Excel 視窗,圖表就會顯示在 Word 中。
🔎 小提醒:這個 Excel 是 Word 內建的,不會影響其他 Excel 檔案,屬於內嵌資料。
🎨 圖表格式調整與美化技巧
Word 插入圖表後,還可以透過工具列進一步美化:
🎯更換圖表樣式
點選圖表。
上方會出現「圖表設計」、「格式」工具選項。
在「圖表設計」中,可以快速切換不同配色與樣式。
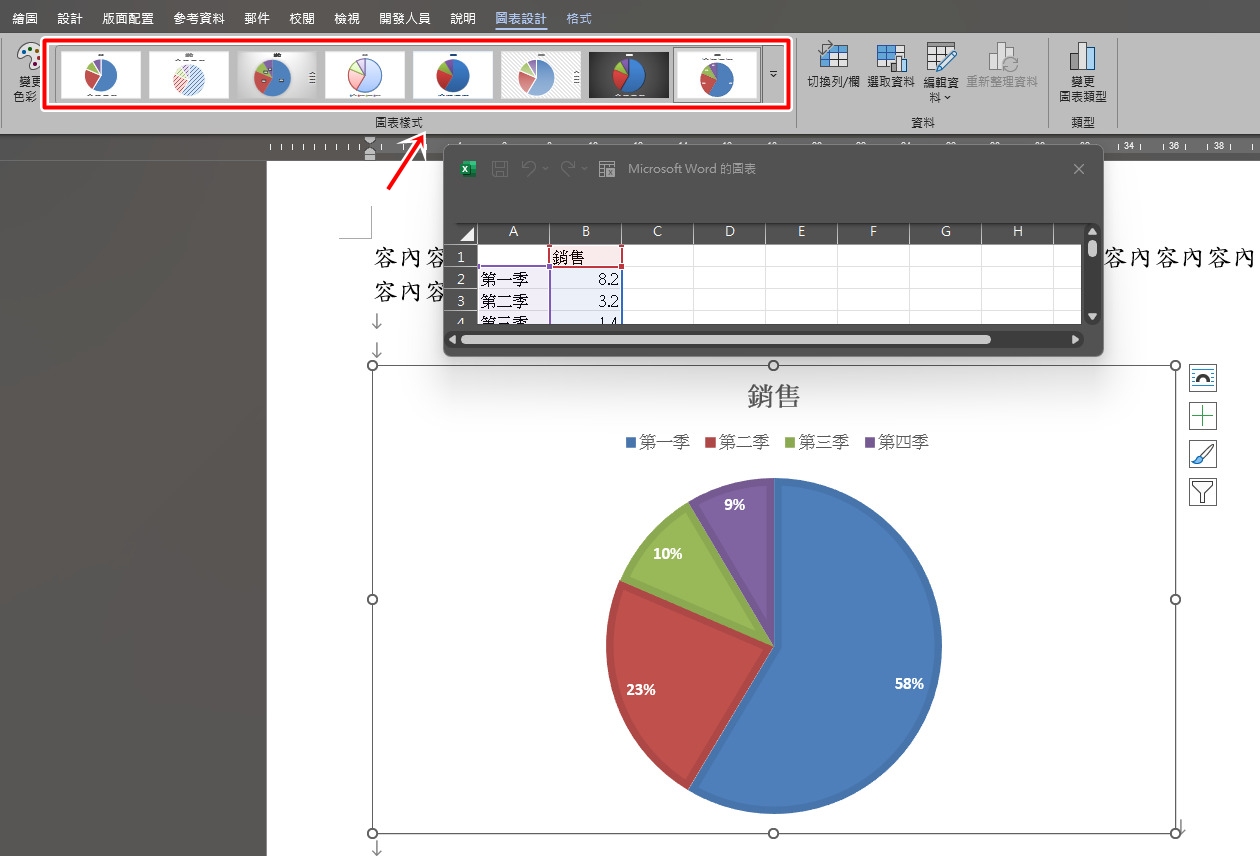
🎯編輯圖表標題
直接點選圖表上的「圖表標題」,即可更改為你想要的名稱,如「2024 年各月份營收趨勢」等。
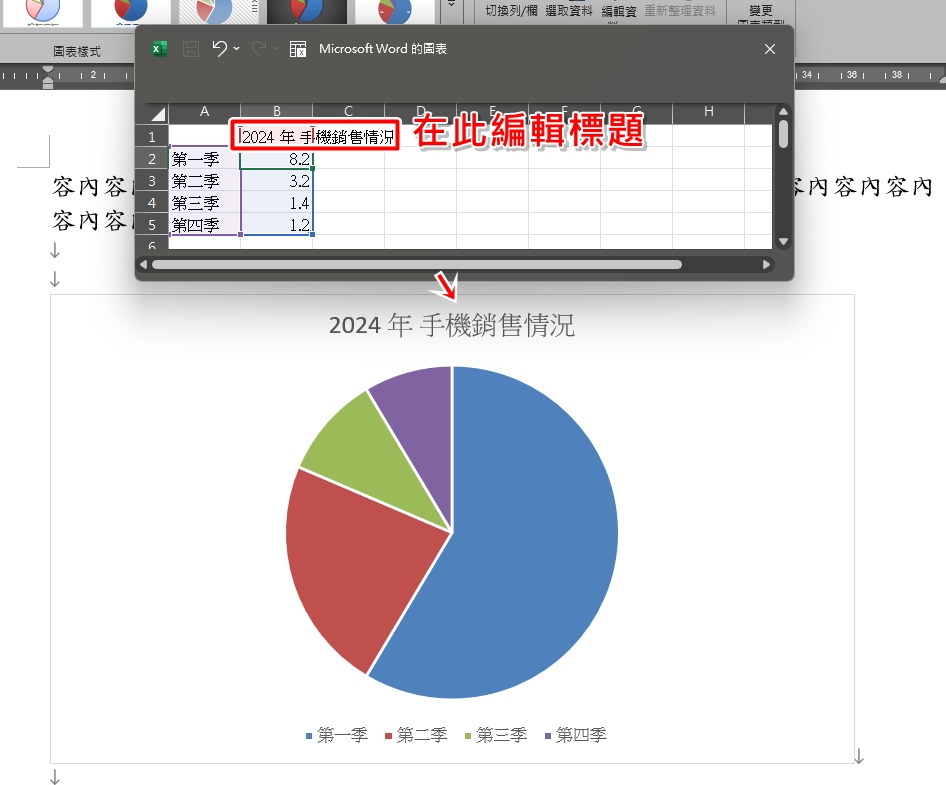
🎯圖表顯示數據
對圖表點選「滑鼠右鍵」。
選擇「新增資料標籤」>「新增資料標籤」,即可讓每個數據顯示數字值。
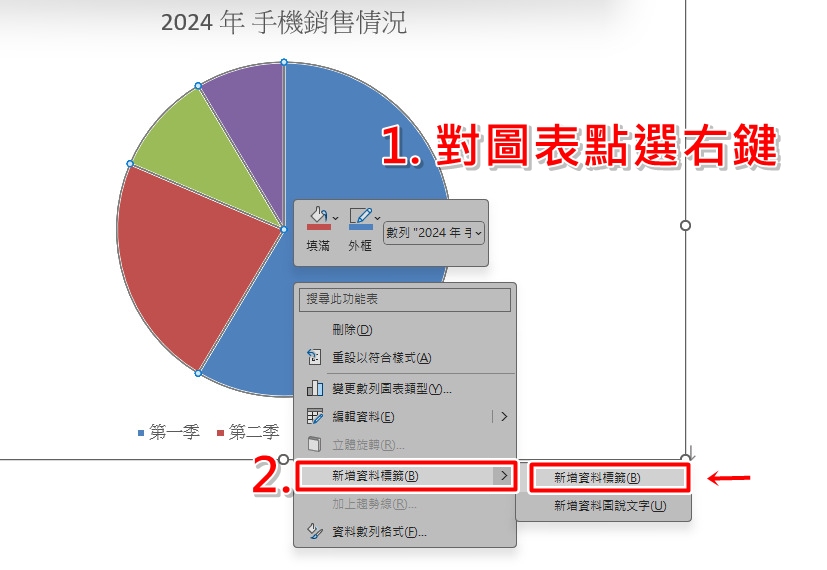
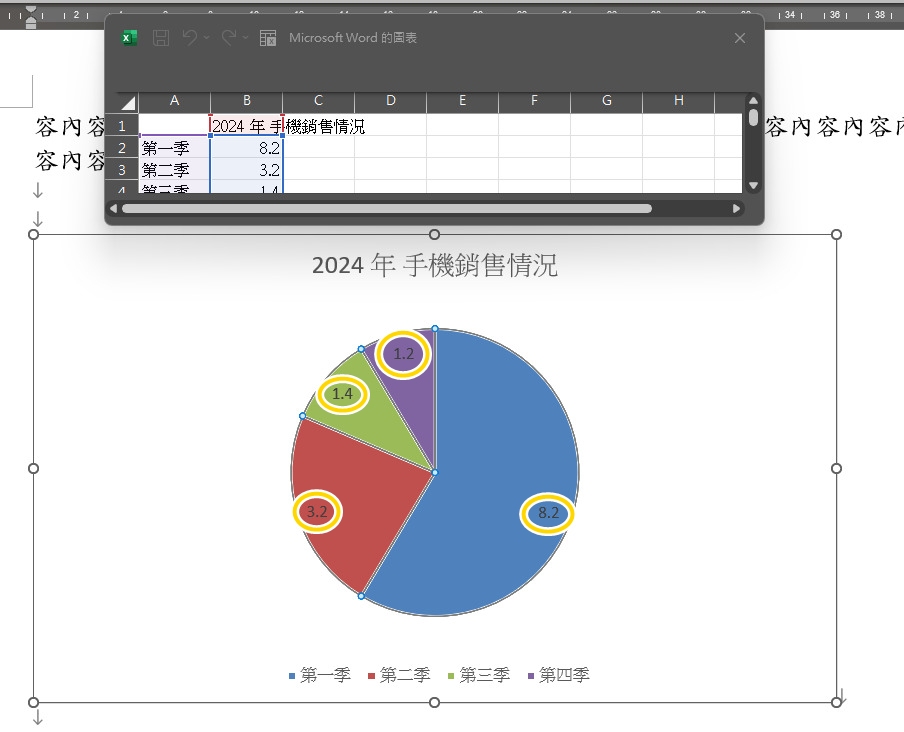
🎯更改圖表類型
若原本選擇了長條圖,但後來想改為圓餅圖,只需:
對圖表點選「滑鼠右鍵」>「變更數列圖表類型」
即可重新選擇其他類型的圖表。
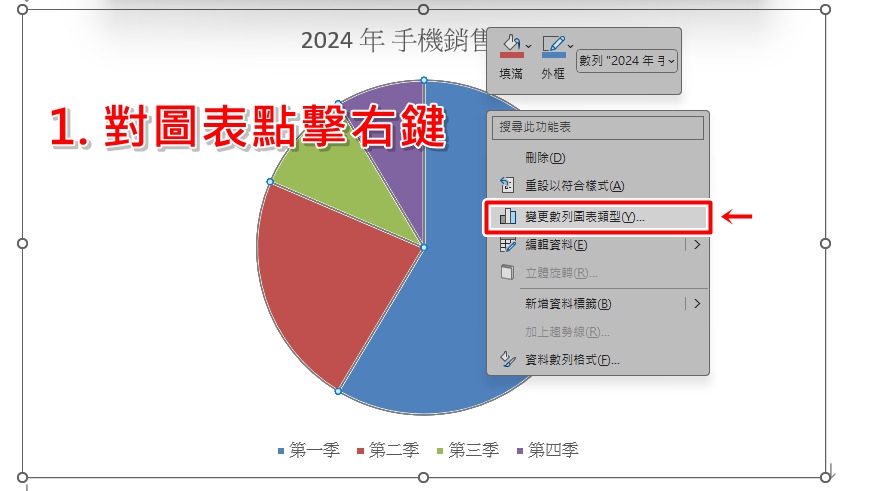
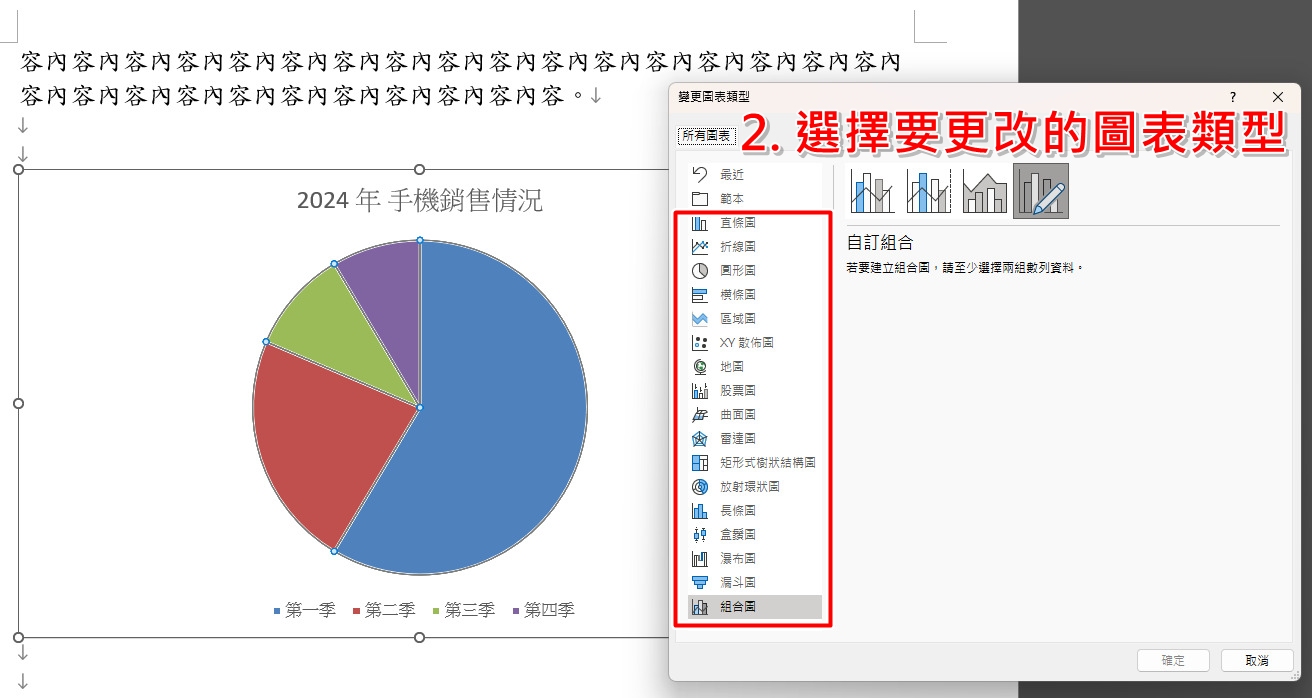
🔄 怎麼更新Word圖表資料?
只要對著Word圖表點選「滑鼠右鍵」>選擇「編輯資料」,Word 就會再次開啟內建 Excel 視窗,你可以重新輸入數據,圖表也會即時更新,不需要刪掉重做。
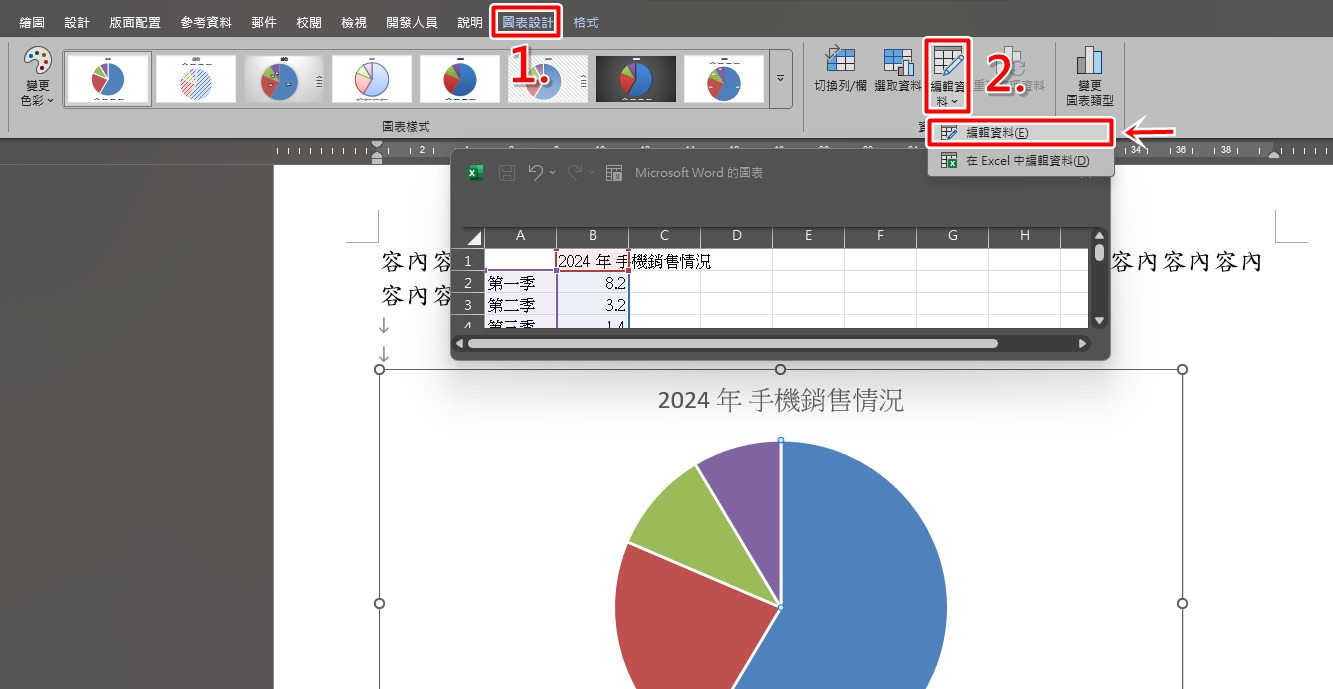
🧩將 Excel 製作好的圖表貼到 Word
如果你已經先在 Excel 製作好圖表了,也可以將它貼到 Word 文件中,操作步驟如下:
在 Excel 選取圖表,按右鍵複製。
回到 Word,貼上即可。
若選擇「以圖片貼上」圖表將無法編輯;若選擇「保留來源格式」則可保留樣式並支援部分編輯。
不管是學術論文、商業報告或學生作業,善用圖表絕對是強化內容、傳遞資訊的好方法。快動手試試看,讓你的 Word 文件不再只是滿滿的文字,而是兼具內容與視覺美感的專業作品吧!💻✨而如果你最近剛好想要換新蘋果手機或其他產品配件的話,記得要找挑戰手機市場最低價的傑昇通信喔!
延伸閱讀:【科技新知】Word如何設定橫向頁面?全部/單獨某頁橫向教學!
延伸閱讀:Word如何設定雙欄?將文字分成左右兩邊!
延伸閱讀:Word如何去除格式?恢復預設文字3招快速學!
延伸閱讀:Word如何插入頁碼?封面頁碼怎麼隱藏跳過?
延伸閱讀:Word如何設定和編輯頁首/頁尾?怎麼刪除?
延伸閱讀:Word如何製作目錄?簡易教學3分鐘快速搞定!
手機哪裡買價格最便宜划算有保障?
當然是來傑昇通信絕對是你的最佳選擇!作為全台規模最大且超過30多年經營歷史的通訊連鎖,傑昇通信不僅挑戰手機市場最低價,消費再享會員尊榮好康及好禮抽獎券,舊機也能高價現金回收,門號續約還有高額優惠!超過130間門市遍布全台,一間購買連鎖服務,一次購買終生服務,讓您買得安心用的開心。買手機.來傑昇.好節省!
空機破盤價格查詢
舊機回收估價查詢
傑昇門市據點查詢

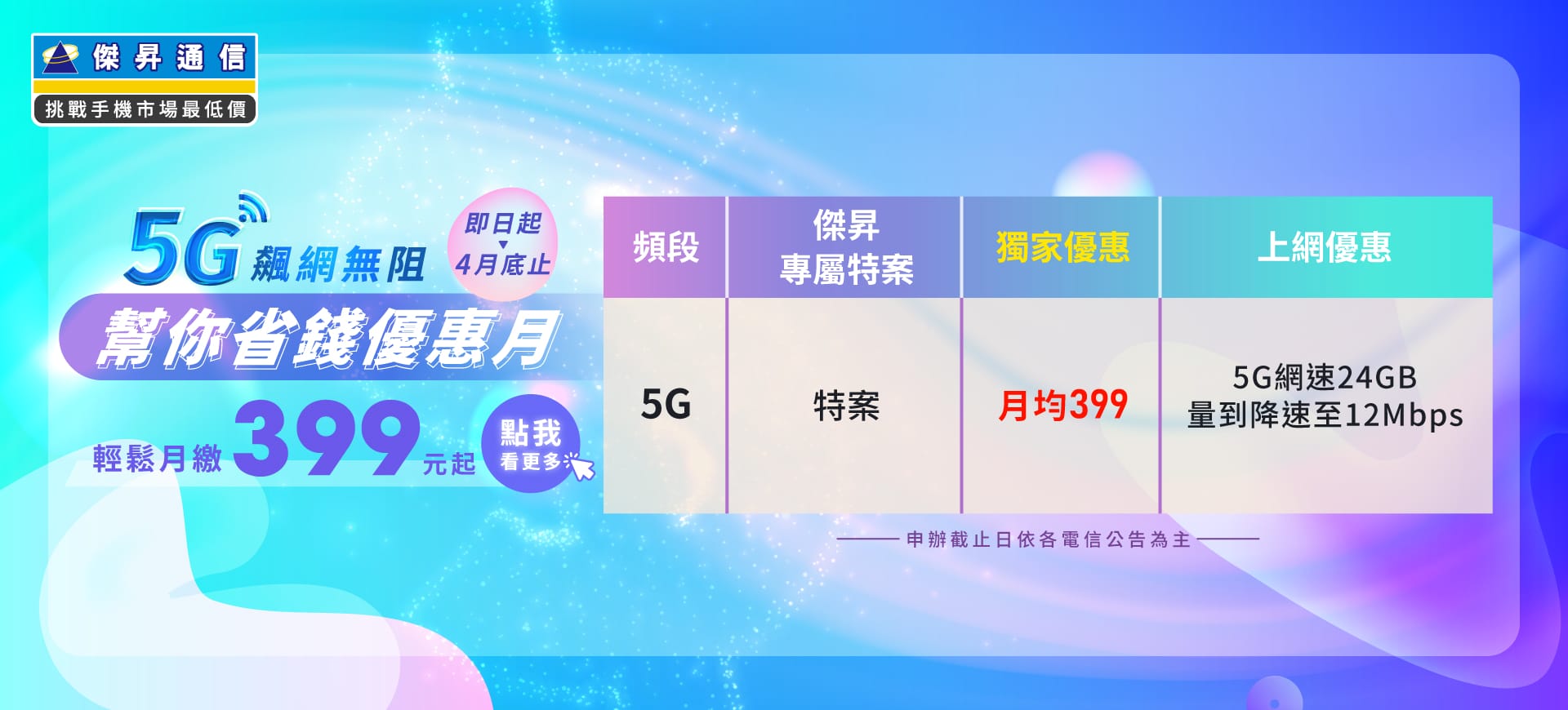




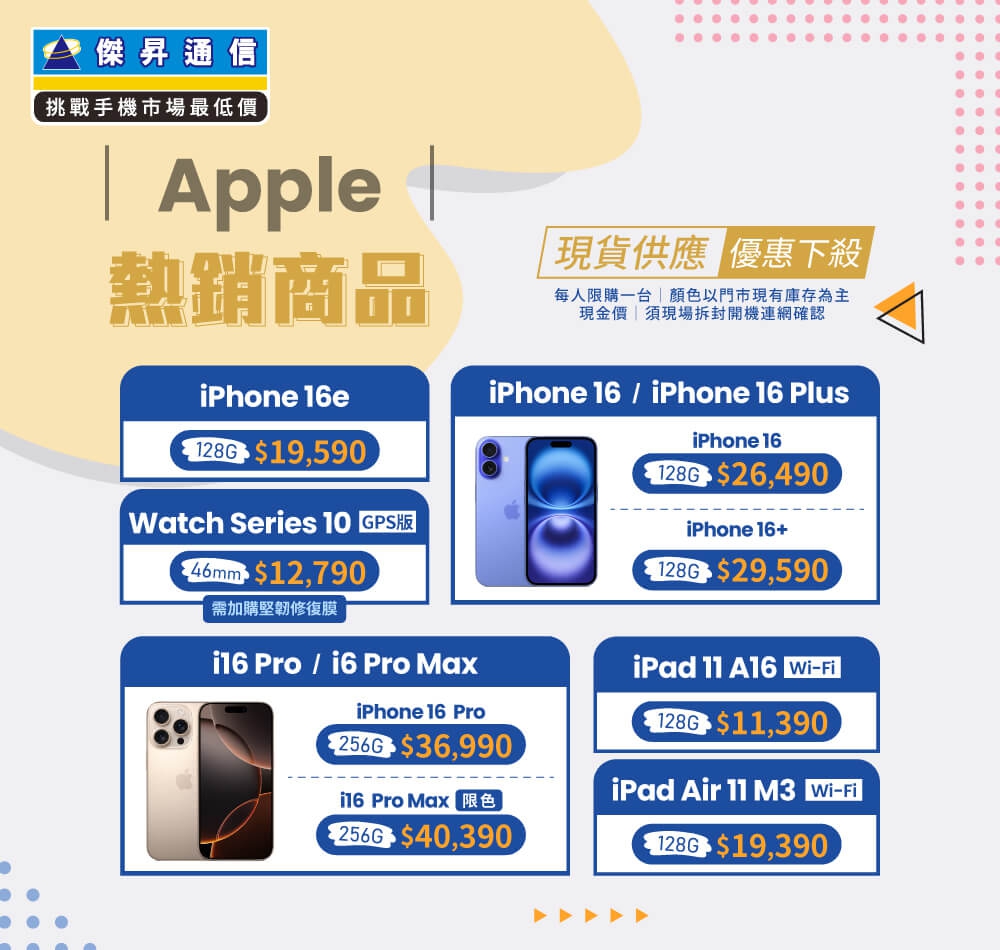

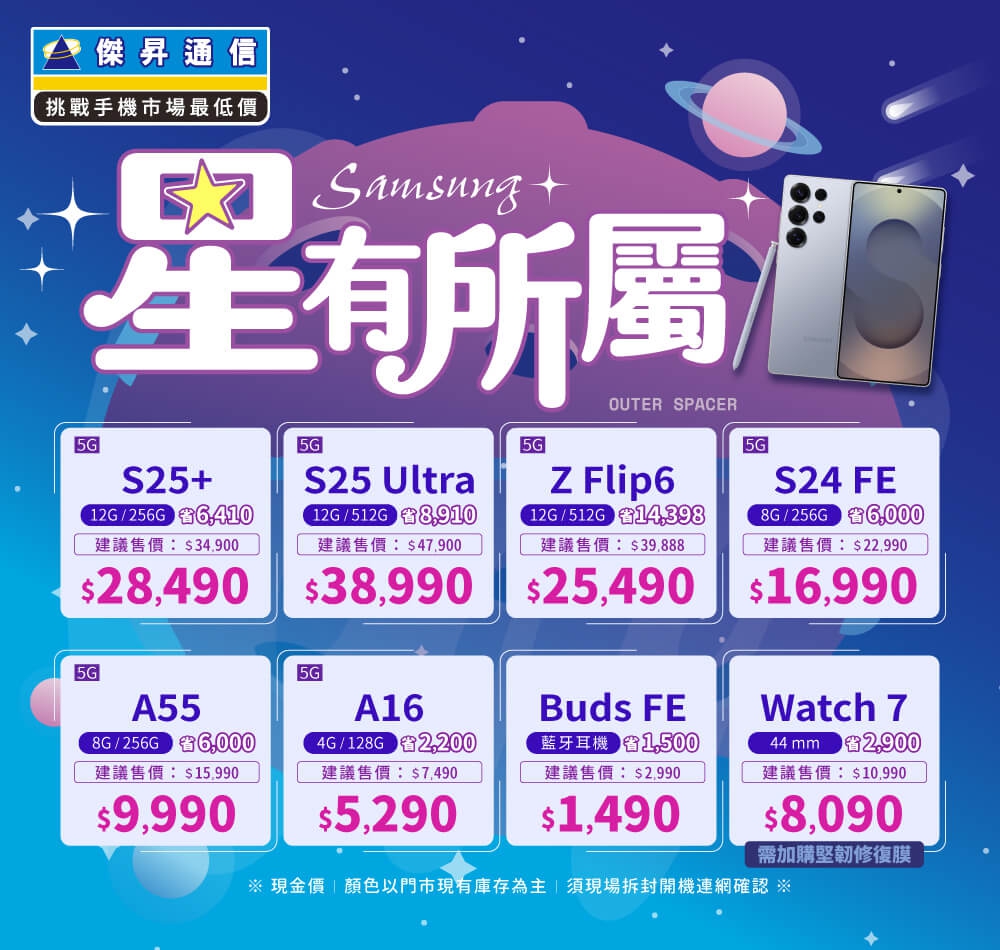
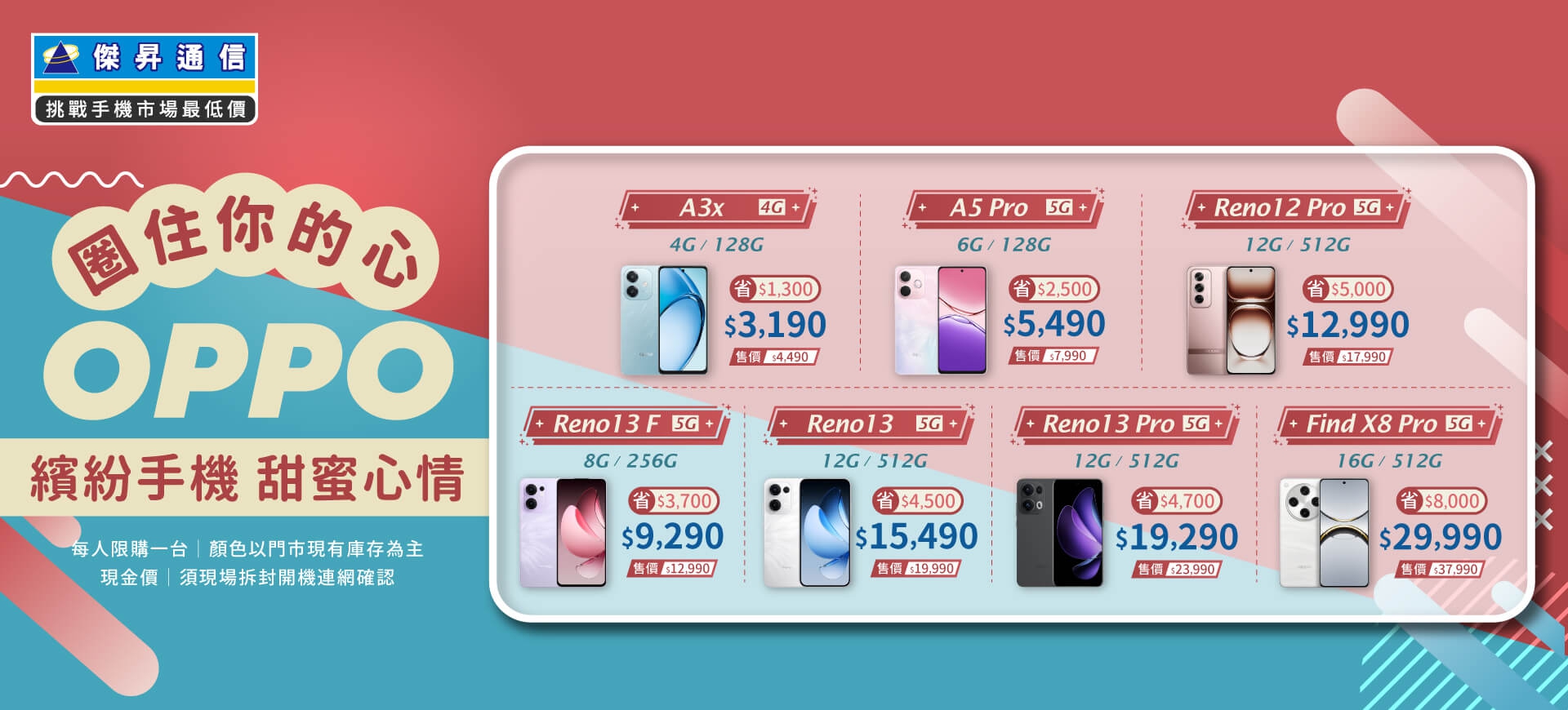


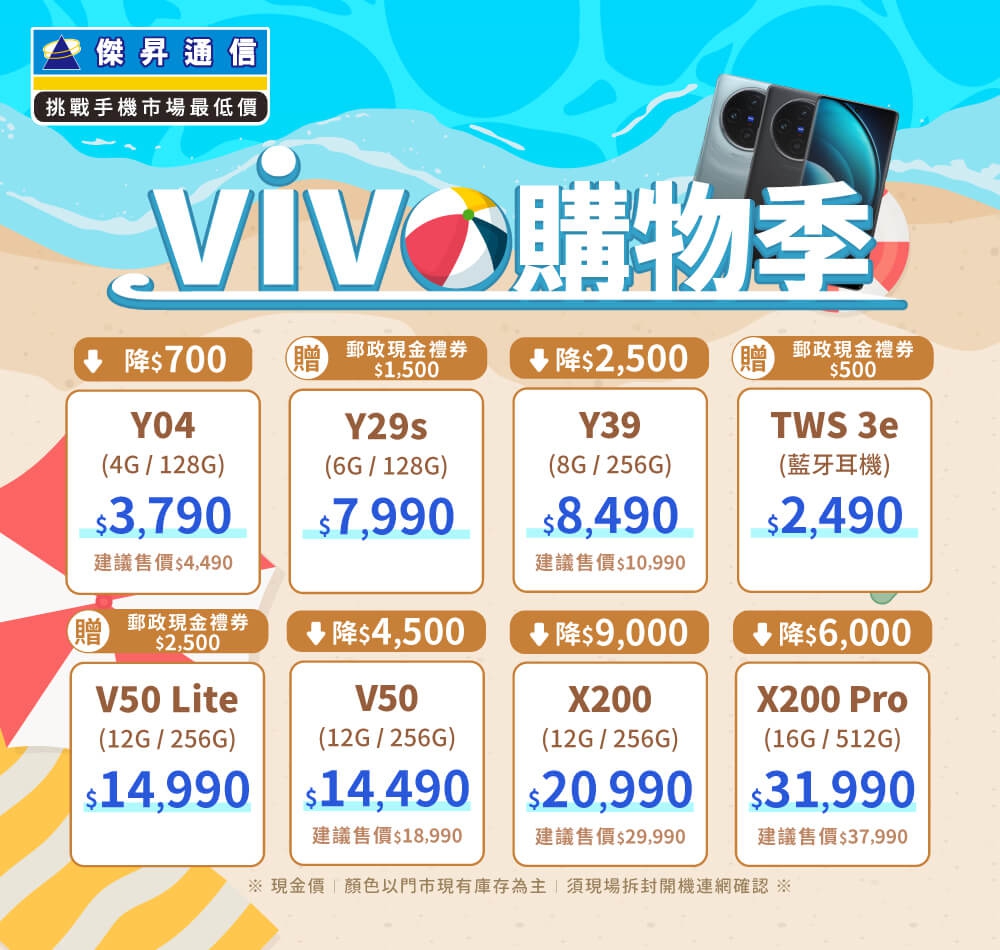






.jpg)
(1).jpg)



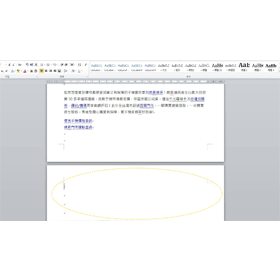

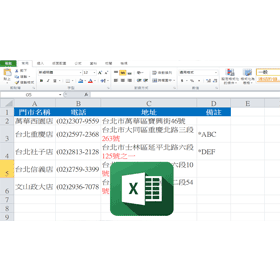
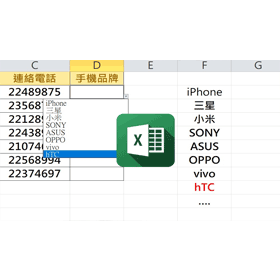
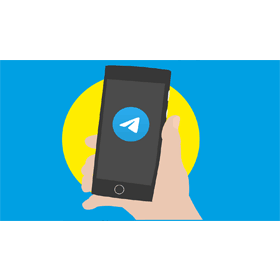

![Apple iPhone 16 Pro Max (256G)[黑/白/原]](https://file1.jyes.com.tw/data/goods/cover/1727161561898535829.jpg)

















