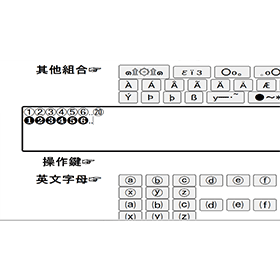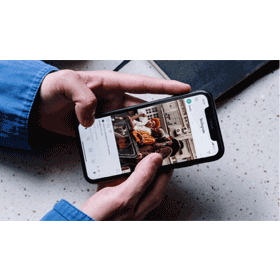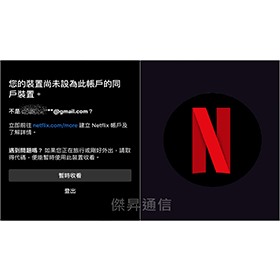【科技新知】電腦如何螢幕錄影?Windows/Mac內建螢幕錄影快速教學!
.jpg)
在現代數位生活中,電腦螢幕錄影已成為我們分享、教學和解決問題的重要工具,無論你使用的是Windows電腦還是Mac系統,都有內建程式可以錄製螢幕畫面。透過螢幕錄影功能,可以錄下並分享電腦螢幕上的畫面,包含應用程式的操作、玩遊戲的精彩瞬間,或是教學教材的製作。本文將分別介紹在Windows和Mac電腦上如何進行螢幕錄影,提供圖文解說教學,不管是教育工作者、內容創作者或遊戲直播主,都可以快速得與他人分享你電腦上的操作,幫助你輕鬆完成螢幕錄影的任務。
想要擁有一台心儀的手機記得到傑昇通信,挑戰手機市場最低價還送千元尊榮卡及好禮抽獎卷,門號續約再享高額優惠!快來看看手機超低價格!買手機.來傑昇.好節省!
Windows 電腦怎麼螢幕錄影?
如果你想在Windows 10以上版本的電腦,錄製螢幕畫面,那麼無須再下載其他的軟體程式,今天要來介紹這個Windows XBOX 應用程式的電腦螢幕錄製工具,可以隨時叫出進行電腦螢幕錄影,操作相當簡單方便!
步驟一:按下「Win+G」快捷鍵
請先按下電腦鍵盤的「Win+G」快捷鍵組合,開啟Windows螢幕錄影小工具。
(1).jpg)
步驟二:螢幕錄影操控面板
左上方有個「擷取」的小工具視窗,就是螢幕錄影的主要操控面板。
(1).jpg)
步驟三:螢幕錄影的麥克風設定
螢幕錄影的「麥克風」會預設關閉,假如你想連同自己說的聲音一起錄進去,就要點擊圖示來「開啟」。
*如果無法開啟麥克風功能,請前往電腦控制台的「隱私權」設計,開啟「Xbox Game Bar」的麥克風權限。
.jpg)
步驟四:開始錄製電腦螢幕畫面
要開始錄製電腦螢幕畫面時,請點擊第3顆的「錄影」按鈕。錄製過程中,你可以隨時透過右上角的控制面板,隨時點選「開/關麥克風」或「停止錄影」。
(1).jpg)
(1).jpg)
步驟五:停止電腦螢幕錄影
當你要結束電腦畫面錄影時,請按下「停止錄影」的紅色按鈕。
(1).jpg)
步驟六:查看錄好的螢幕影片
想觀看錄好的影片,請按下電腦鍵盤的「Win+G」,就能在中間的「圖庫」視窗預覽影片。
(1).jpg)
步驟七:開啟影片位置
假如你想編輯或傳送錄好的影片,請點選下方的「開啟檔案位置」>「繼續」,就能開啟該影片的資料夾位置囉!
.jpg)
蘋果Mac 電腦怎麼螢幕錄影?
接下來介紹的是Apple蘋果電腦的螢幕錄影方面,Mac電腦內建的「QuickTime Player」可以錄製整個螢幕的影片,或僅錄製所選部分的螢幕影片。下面會帶給大家詳細的操作教學。
步驟一:按下螢幕錄影快捷鍵
首先在鍵盤同時按下「Shift」+「Command」 +「5」這三個按鍵,開啟螢幕控制項目,可用來錄製整個電腦螢幕、錄製所選部分的螢幕,或擷取螢幕的靜態影像。
.jpg)
步驟二:使用 QuickTime Player
另外也可以在「應用程式」檔案夾,開啟 「QuickTime Player App」,在選單按下「檔案」>「新增螢幕錄影」。
.jpg)
步驟三:調整錄影設定功能
在開始錄影之前,可以點按錄製按鈕旁邊的「箭頭」,來更改錄製設定。如果你想要在螢幕錄影時,同時錄下你說話的聲音或其他聲音,請選擇「一個麥克風」;若希望每次點按滑鼠時,指標周圍會顯示黑色圓圈,就請勾選「在錄製時顯示滑鼠點按」的選項。
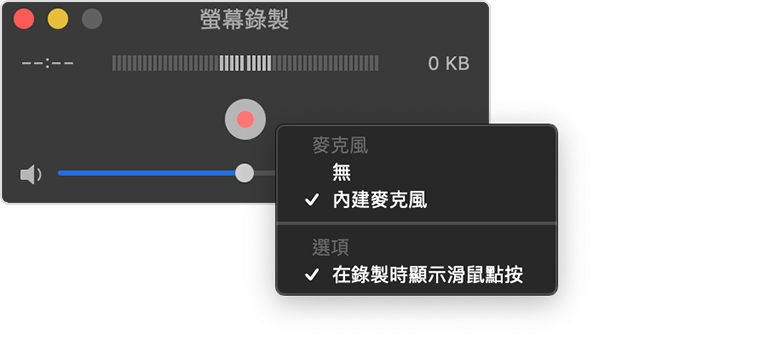
步驟四:開始錄製螢幕畫面
要開始錄製時,請點擊紅色的「錄影」按鈕,然後點按螢幕任一處,即可開始錄製整個螢幕畫面;而你也可以拖移選取一個範圍進行錄製,並在該範圍內按一下就能開始錄影。
步驟五:儲存螢幕錄影畫面
如果想要停止錄影,請點選「停止」按鈕,或按下「Command-Control-Esc(Escape)鍵」。停止錄製後就會自動開啟影片,用戶可以播放、編輯或共享錄製的影片。
以上就是「電腦如何螢幕錄影?Windows/Mac內建螢幕錄影」的圖文教學解說,若本篇文章有幫助到你的話,也歡迎分享給身邊需要的親朋好友喔!而若你最近剛好想要換新蘋果手機或其他產品配件的話,記得要找挑戰手機市場最低價的傑昇通信喔!
延伸閱讀:【手機專知】三星手機如何螢幕錄影?一鍵錄製螢幕畫面!
延伸閱讀:【科技新知】iPhone如何進行「螢幕錄影」?影片沒聲音該怎麼解決?
延伸閱讀:【手機專知】OPPO手機如何螢幕錄影?兩種方法快速錄製畫面!
延伸閱讀:【科技新知】Google Meet視訊怎麼錄影?3種影片錄製方法教學
手機哪裡買價格最便宜划算有保障?
如果想要買到價格最便宜划算又有保障的手機當然要到傑昇通信!傑昇通信是全台最大且經營30多年通信連鎖,挑戰手機市場最低價,保證原廠公司貨,還送千元尊榮卡及好禮抽獎卷,申辦續約/攜碼享高額優惠,持舊手機再享高價現金回收!在台灣有超過百間門市,一間購買連鎖服務,一次購買終生服務,售後免擔心購買有保障,買手機來傑昇好節省!

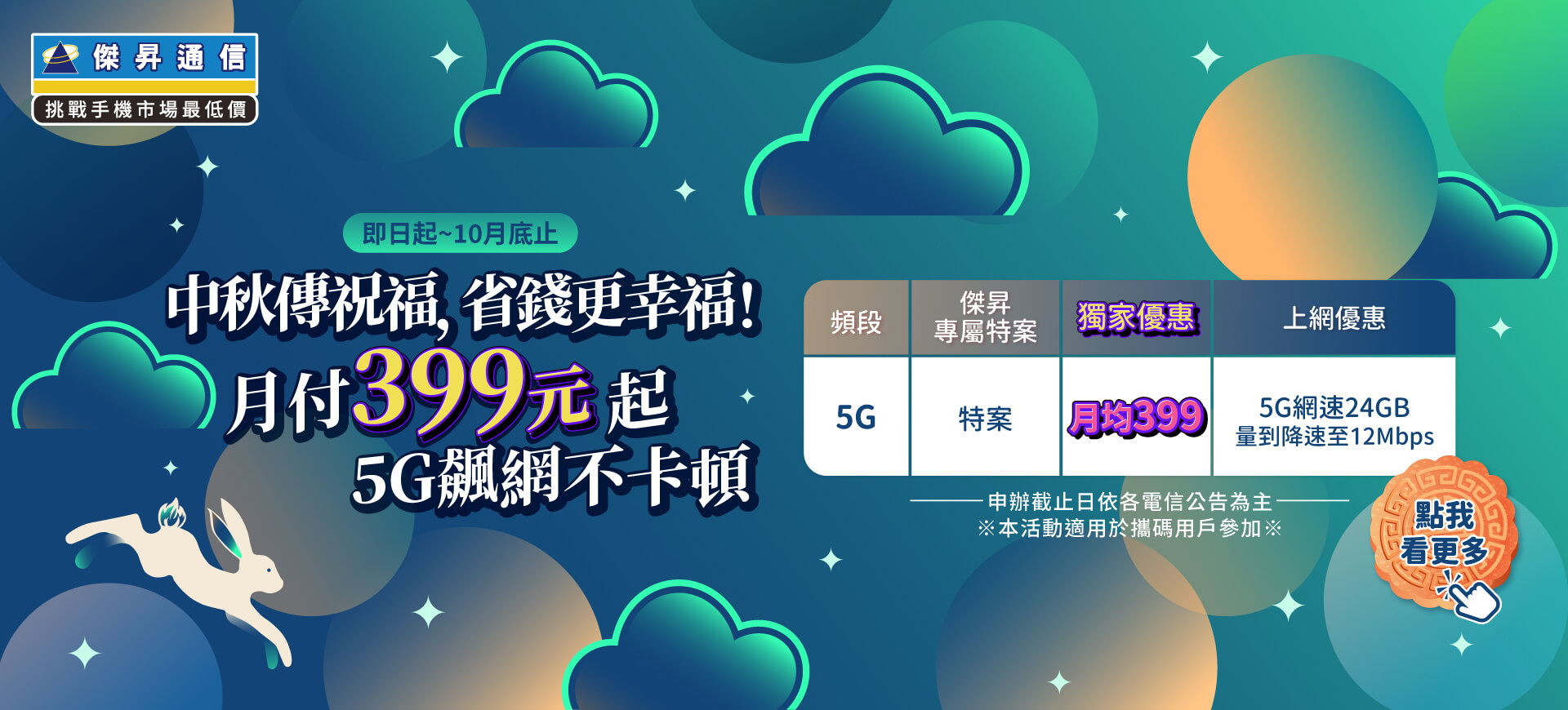




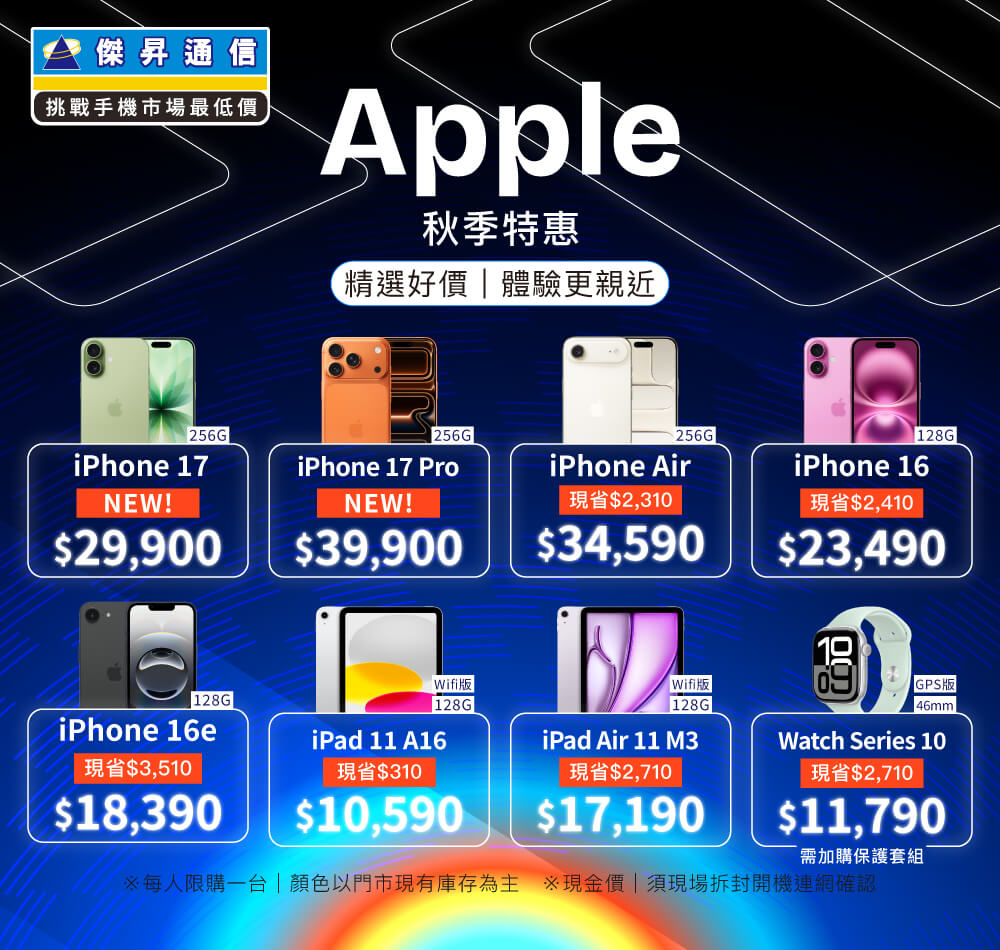
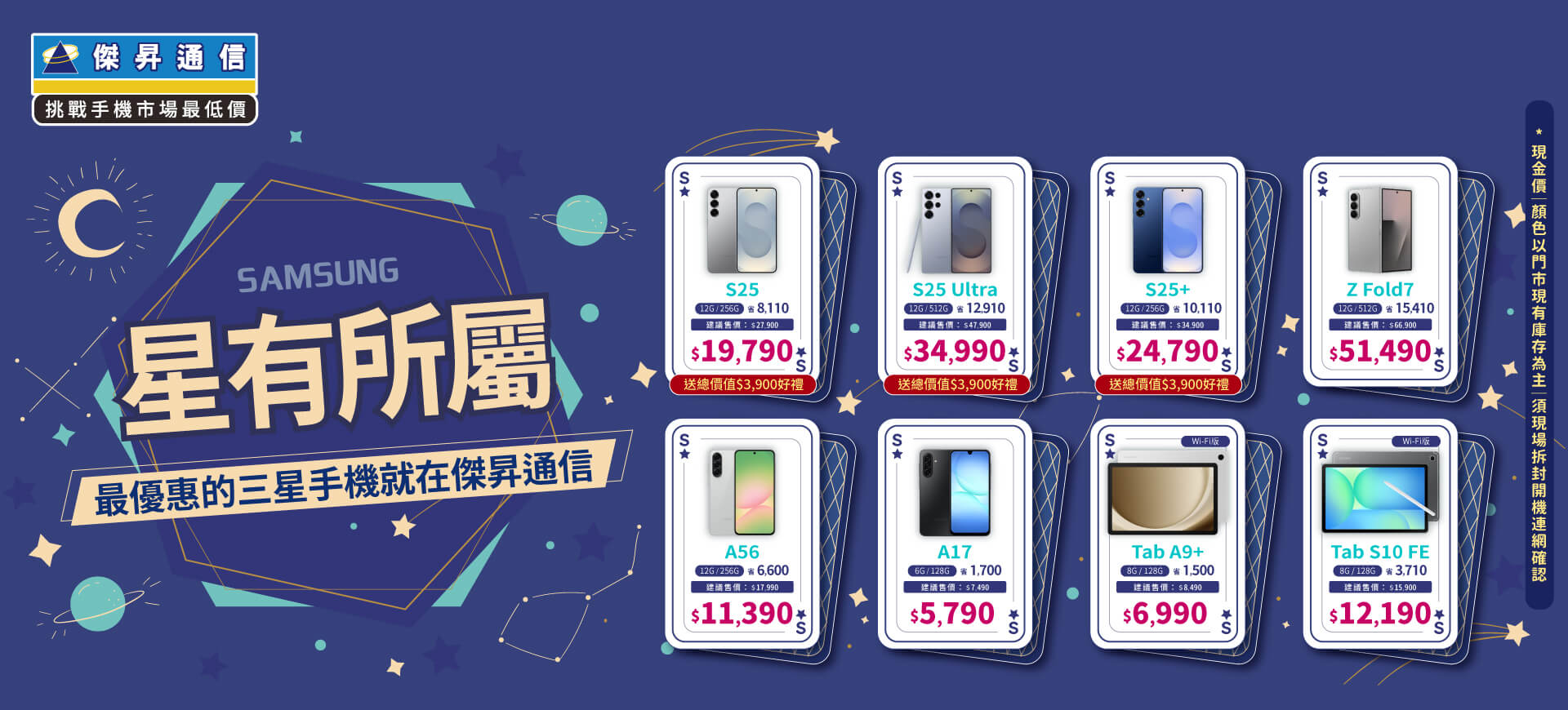











.jpg)
(1).jpg)